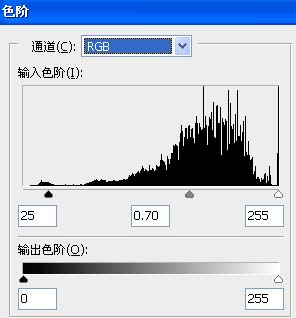Photoshop教程:柔和色调下MM的思念
发布时间:2016-12-27 来源:查字典编辑
摘要:本教程介绍柔和色调色调色方法。作者的调色经验非常丰富,各种调色工具同时运用,细节及整体都处理得非常不错。调色的时候需要配合蒙版来调整局部的色...
本教程介绍柔和色调色调色方法。作者的调色经验非常丰富,各种调色工具同时运用,细节及整体都处理得非常不错。调色的时候需要配合蒙版来调整局部的色彩。
原图

最终效果

第一步、先提亮,打开图片,建立“色阶”调整层,点一下“自动”按钮,其他参数设置如下,这样大致的色调就出来了。(在蒙版里把衣服的部分擦出来,其实这是在最后调整完成后发现的一个问题,这里就不转弯了。)

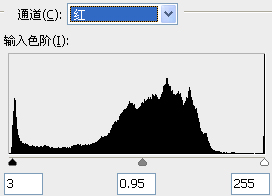
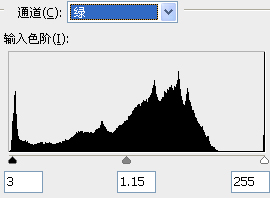
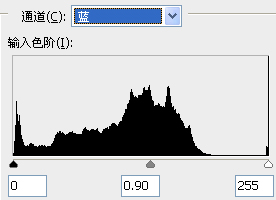
第二步、降低一下饱和度,建立“色相/饱和度”调整层,将饱和度降低,参数设置如下图。
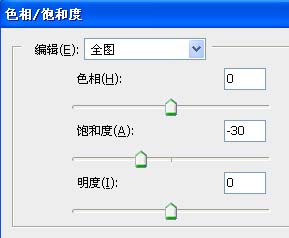
第三步、加一个“照片滤镜”,参数如下,模式“柔光”。这步做好后,图片的对比度已有一个明显变化,但更明显的是细节同时也丢失了很多,那么,回到原图,选择通道面板,按住ctrl键点击红通道,再ctrl shift i反选得到选区,接着点击“照片滤镜”的蒙板,填充黑色,细节的问题已经很好的解决。

第四步、建立“可选颜色”调整层,参数设置如下,在蒙板中擦出人物,这里只是先对环境的颜色做调整,目标主要是墙上的红色。

第五步,紧接着再建立一个“可选颜色”调整层,参数设置如下,这次的对象换成人物,在蒙板中只保留这部分,可以先填充黑色再用白色擦出,或者按住ctrl键点击第四步调整层的蒙板,反选后在这一步的蒙板中填充黑色。
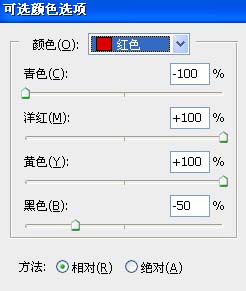
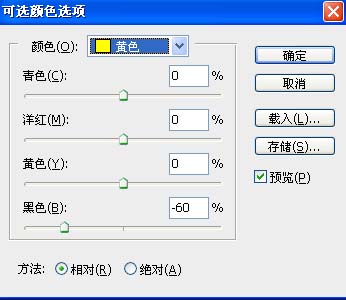

第六步、仍旧是“可选颜色”调整层,参数设置如下,在蒙板中填充黑色,将人物头发部分擦出。
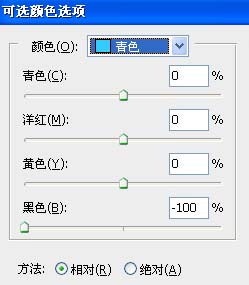
第七步,建立一个“色彩平衡”调整层,设置如下。

第八步、加暗角,建立“色阶”调整层,设置如下,用大号黑色柔角画笔在蒙板中以人物为中心擦一下即可,第一步所提到的问题在这里应该很明显。最后新建一层,盖印,然后磨皮、锐化、加字,完成。(用neatimage外挂和USM锐化,效果很不错。)