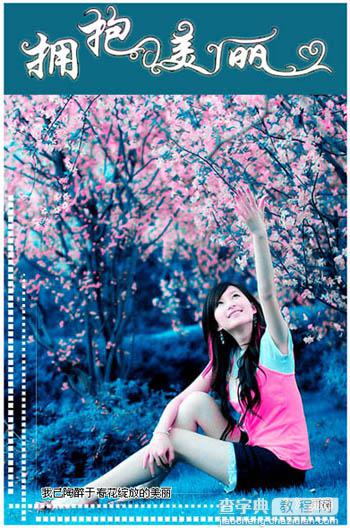Photoshop调色:拥抱美丽春天
发布时间:2016-12-27 来源:查字典编辑
摘要:原图最终效果1、打开原图,点通道面板,选择绿色通道,按CtrlA全选,按CtrlC复制,点蓝色通道按CtrlV粘贴。2、回到图层面板,选择菜...
原图

最终效果
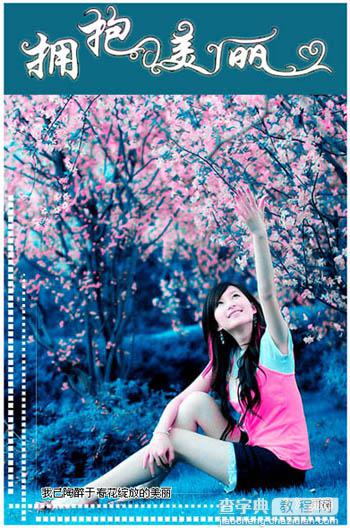
1、打开原图,点通道面板,选择绿色通道,按Ctrl A全选,按Ctrl C复制,点蓝色通道按Ctrl V粘贴。
2、回到图层面板,选择菜单:图像 > 模式 > Lab颜色。
3、选择菜单: 图像 > 应用图像,参数设置如下图。
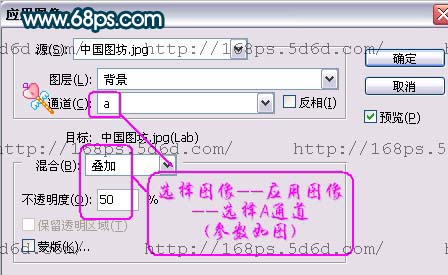
4、再选择菜单: 图像 > 应用图像,参数设置如下图。
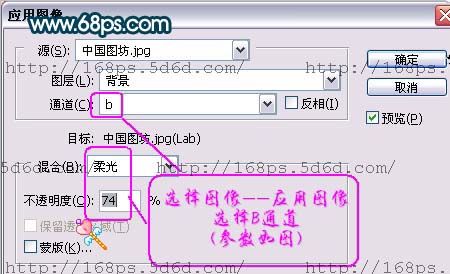
5、选择菜单:图像 > 模式 > RGB颜色,确定后创建亮度/对比度调整图层,参数设置如下图。
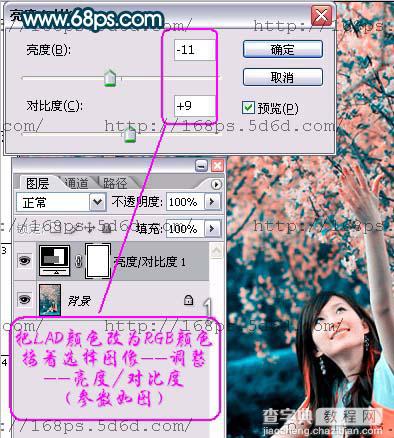
6、创建色彩平衡调整图层,参数设置如下图。
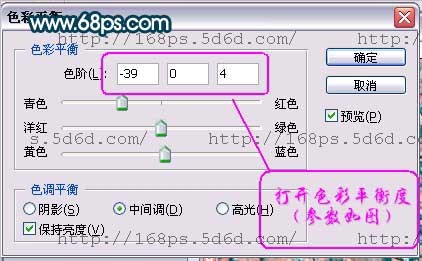
7、创建色相/饱和度调整图层,参数设置如下图。
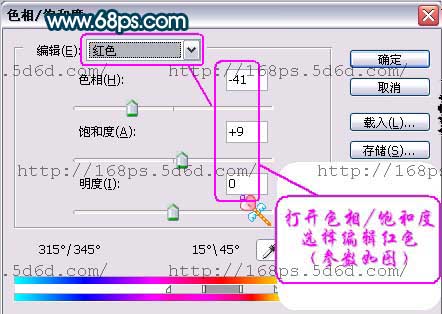
8、创建可选颜色调整图层,参数设置如下图。
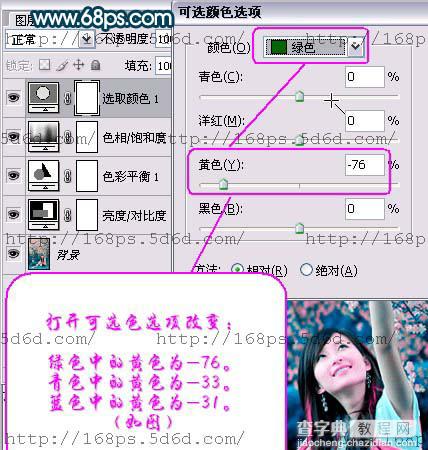
9、创建色阶调整图层,参数设置如下图。

10、新建一个图层,按Ctrl Alt Shift E盖印图层,然后把图层混合模式改为“柔光”,图层不透明度改为:52%。
11、新建一个图层盖印图层,使用Topaz滤镜锐化,参数设置如下图。

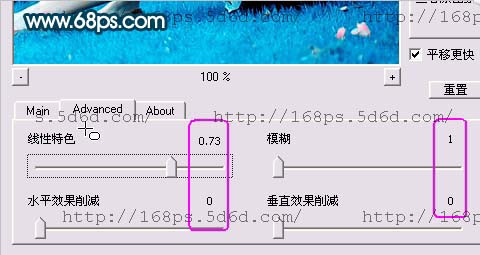
12、创建色相/饱和度调整图层,参数设置如下图。
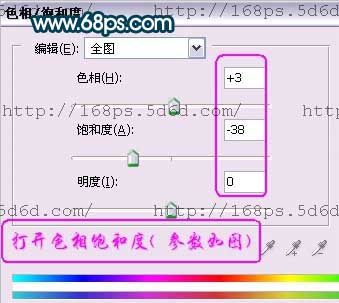
13、接着我们对人物的手臂比较暗的不问用钢笔工具勾选出后,新建一个图层,直接填充白色,把图层混合模式改为“柔光”,不透明度为:70%,填充为:94%,最后加上签名,完成最终效果。