Photoshop调色:图层叠加冷色调美女
发布时间:2016-12-26 来源:查字典编辑
摘要:原图最终效果1、打开原图,先用Topaz滤镜磨下皮,然后执行:图像>调整>亮度/对比度,参数及效果如下图。2、点通道面板,点红色通道,按Ct...
原图

最终效果

1、打开原图,先用Topaz滤镜磨下皮,然后执行:图像 > 调整 > 亮度/对比度,参数及效果如下图。

2、点通道面板,点红色通道,按Ctrl A全选,按Ctrl C复制,回到图层面板,新建一个图层,按Ctrl V粘贴。

3、按Ctrl L稍微调整下色阶,参数设置如下图。
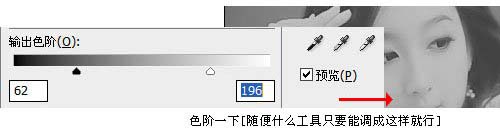
4、按Ctrl U调整色相/饱和度,参数及效果如下图。
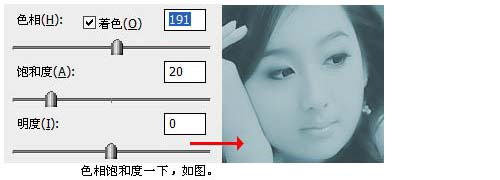
5、把调好色的图层的图层混合模式改为“强光”,完成最终效果。



