Photoshop调色教程:冷艳美女照片制作
发布时间:2016-12-26 来源:查字典编辑
摘要:原图最终效果1、打开图片复制图层。(CTRLJ)简单的磨皮创建色彩平衡图层,参数设置如图1,2。2、创建可选颜色图层,数值如图3-8:3、创...
原图

最终效果

1、打开图片复制图层。(CTRL J)简单的磨皮 创建色彩平衡图层,参数设置如图1,2。
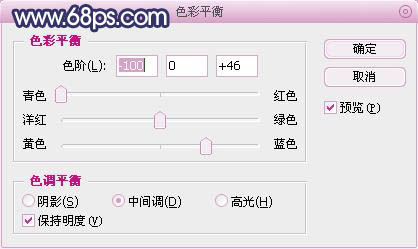
<图1>
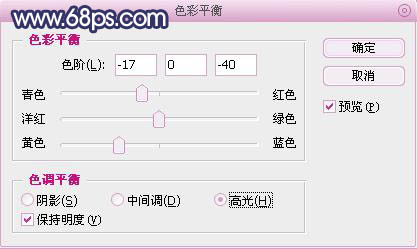
<图2>
2、创建可选颜色图层,数值如图3-8:
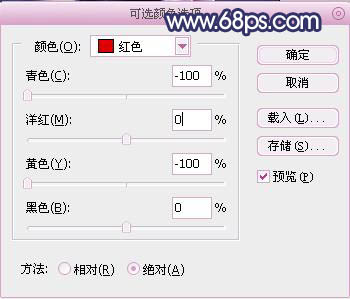
<图3>
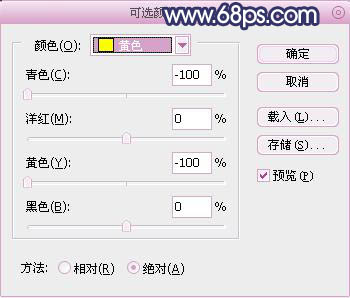
<图4>
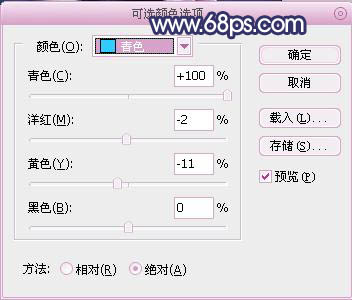
<图5>
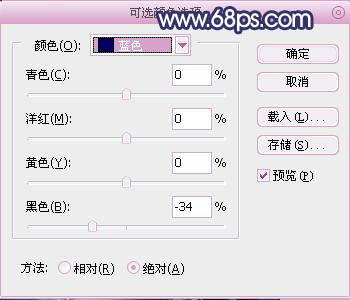
<图6>
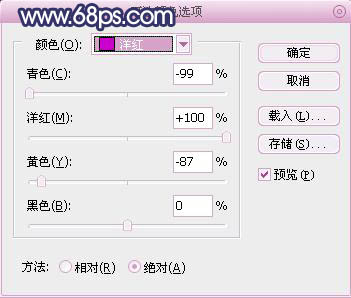
<图7>
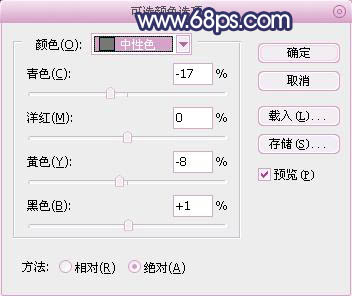
<图8>
3、创建色阶图层,参数设置如图9-12:

<图9>

<图10>

<图11>

<图12>
4、新建一个图层,盖印图层 (CTRL ALT SHIFT E),整体调整下细节,加上自己的签名完成最终效果。

<图13>


