Photoshop简单调制光滑的水亮皮肤
发布时间:2016-12-26 来源:查字典编辑
摘要:原图最终效果1、打开原图,把背景图层复制一层,简单磨皮,(CTRLSHIFTu)去色,再执行:滤镜——艺术效果&md...
原图

最终效果

1、打开原图,把背景图层复制一层,简单磨皮,(CTRL SHIFT u)去色,再执行:滤镜——艺术效果——塑料包装,参数及效果如下图。
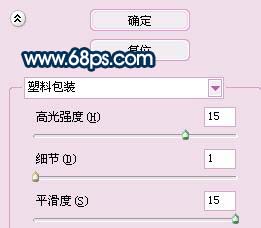

2、创建色阶调整图层,数值如下图:

3、按Ctrl Alt ~调出高光选区,然后把塑胶效果的图层和色阶调整图层隐藏,再创建曲线调整图层。参数设置如下图


4、创建亮度/对比度调整图层,参数设置如下图。
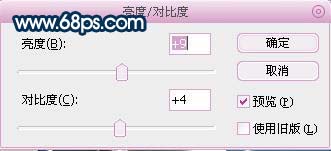
5、加上签名及整体调整下细节,完成最终效果。



