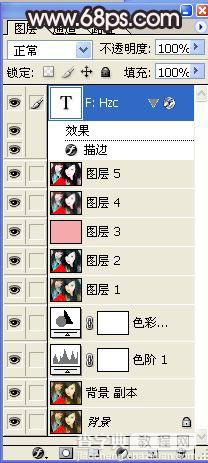Photoshop教程:清晰脱俗靓丽美女照片
发布时间:2016-12-26 来源:查字典编辑
摘要:本Photoshop教程介绍照片处理的技巧,使模糊的照片更加清晰,脱俗。前面已经讲了PS把模糊照片变清新靓丽,大家继续来理解和观看一下本篇教...
本Photoshop教程介绍照片处理的技巧,使模糊的照片更加清晰,脱俗。前面已经讲了PS把模糊照片变清新靓丽,大家继续来理解和观看一下本篇教程。
原图

最终效果

1、CTRL J 复制一层,调下色阶(CTRL L)和色彩平衡(CTRL B),如图。


2、新建一个图层,盖印(ALT CTRL SHIFT E),混合模式设为柔光如图:

3、新建一个图层,盖印,用减淡工具将左边女孩的脸部涂白点,如图:

4、点通道,单击绿色通道,CTRL A全选,CTRL C复制,CTRL V粘贴,效果如图:

5、新建一个图层,填充颜色为#:F4AAAA,混合模式设为柔光,不透明度为76%,如图:

6、新建一个图层,盖印,滤镜-模糊-高斯模糊,数值为4.混合模式设为柔光. 7、然后用TOPAZ滤镜磨下皮,如图
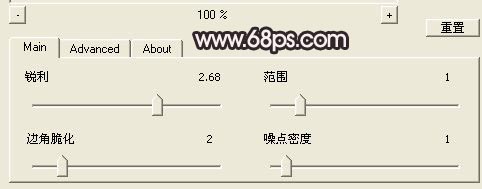

8、磨皮后效果如图:

最后加上自己的签名,收尾,如图:

最后加上图层步骤