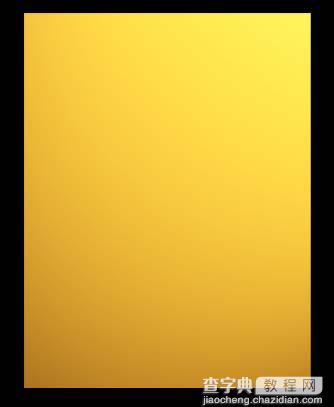Photoshop:黑白花纹图片调为金黄色花纹
发布时间:2016-12-26 来源:查字典编辑
摘要:Photoshop简单调色教程,把黑白花纹图片调为金黄色花纹,查看本站更多Photoshop调色教程。原图最终效果1、用通道快速把花纹图案勾...
Photoshop简单调色教程,把黑白花纹图片调为金黄色花纹,查看本站更多Photoshop调色教程。
原图

最终效果

1、用通道快速把花纹图案勾出来,复制到新的图层。
2、按Ctrl U打开色相/饱和度.把原图调整成金黄色,参数设置如下图。
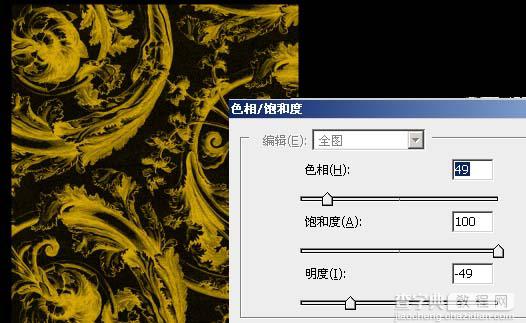
3、把背景填充金黄色,但要比花纹深。

4、回到花纹图层双击图层调出图层样式,参数设置如下图。
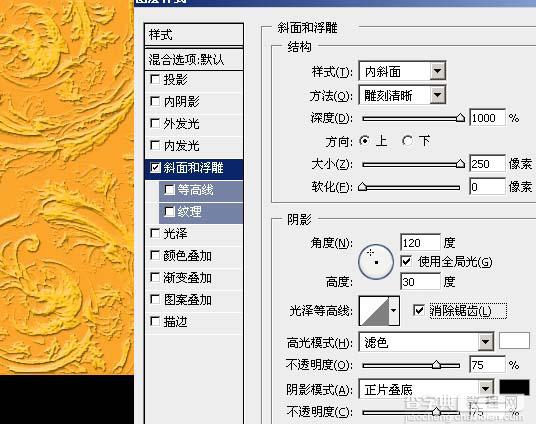
5、选择减淡工具属性设置如下图,然后把部分花纹加亮。
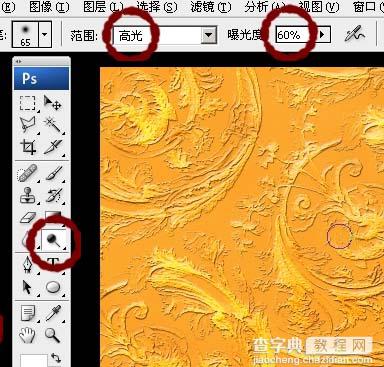
6、把背景加上渐变色,完成最终效果。