PS添加天边的云:婚纱照片平淡变神奇
发布时间:2016-12-26 来源:查字典编辑
摘要:相关文章Photoshop教程:婚纱照片的调色技巧,本篇教程也是婚纱照片处理的一个实例,在平淡的海边照片中添加云彩效果。原图最终效果素材1、...
相关文章Photoshop教程:婚纱照片的调色技巧,本篇教程也是婚纱照片处理的一个实例,在平淡的海边照片中添加云彩效果。
原图

最终效果

素材

1、打开原图,复制一层把图层混合模式改为“线性光”,按Alt键加上图层蒙版,用白色画笔把沙滩擦出来。

2、复制背景副本图层,把图层混合模式改为“正片叠底”,适当的降低图层的不透明度。这两步的操作是强化沙滩的色彩。

3、复制背景图层,置于背景副本2上方,图层混合模式改为“颜色加深”,按Alt键加上图层蒙版,用白色画笔把海面擦出来。这步操作的目的是强化海面的颜色。
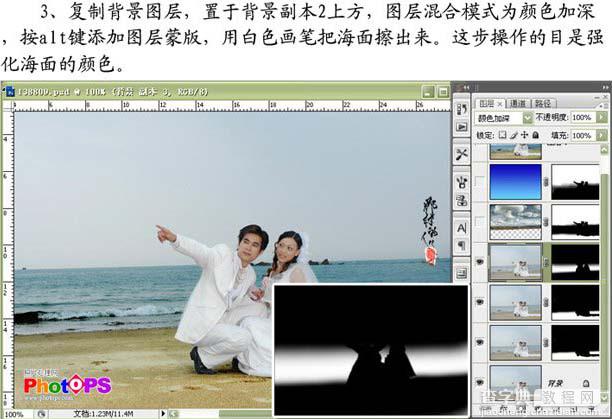
4、拖进天空素材图片,加上图层蒙版,用黑色画笔把不需要的地方擦掉,这一步目的是使天空充满活力。

5、新建一个图层,图层混合模式改为“叠加”,做蓝到青的线性渐变,加上图层蒙版,用黑色画笔把除填充以外的部位擦掉。

6、盖印图层。
7、选择菜单:图像 > 模式 > Lab模式,选择合拼,复制一层,执行菜单:图象 > 应用图象,参数设置如下图,然后按Alt键加上图层蒙版,用白色画笔把人物皮肤及头部涂出来。
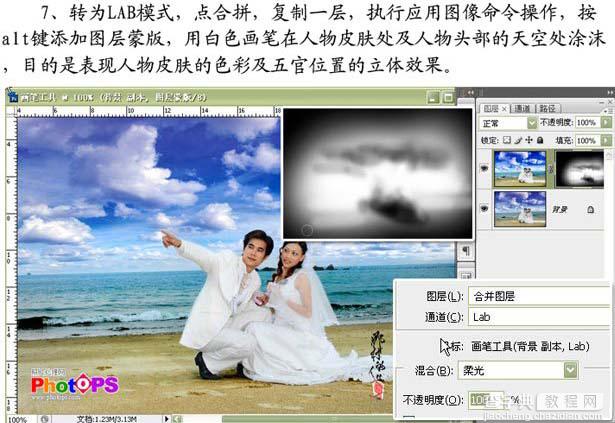
8、创建曲线调整图层,选择明度通道,参数设置如下图。

9、盖印图层,进入通道棉版,选择明度通道,进行USM锐化,再回到图层面版。

10、选择菜单:图象 > 模式 > RGB模式,选择合拼,提取红色选区,创建曲线调整图层,参数设置如下图。
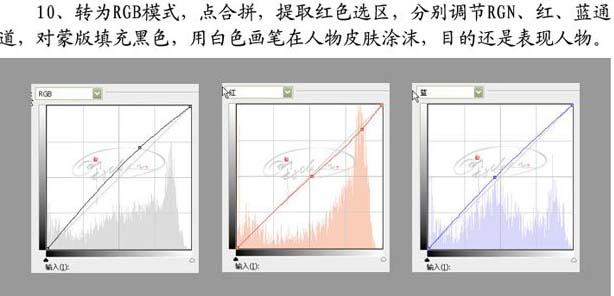

11、盖印图层,执行自动颜色,加上图层蒙版,用黑色画笔擦出人物。

12、盖印图层,再对人物进行一些细化处理。完成最终效果。



