Photoshop教程:婚纱照MM红花一朵
发布时间:2016-12-26 来源:查字典编辑
摘要:本教程是关于用photoshop制作漂亮MM唯美婚纱照的方法。主要运用了色相/饱和度与钢笔等工具……相关教程:P...
本教程是关于用photoshop制作漂亮MM唯美婚纱照的方法。主要运用了色相/饱和度与钢笔等工具……
相关教程:Photoshop调色:淡雅色调婚纱照
先看一下对比效果:


CTRL U调出“色相/饱和度”编辑“黄色”,饱和度调为“-100”
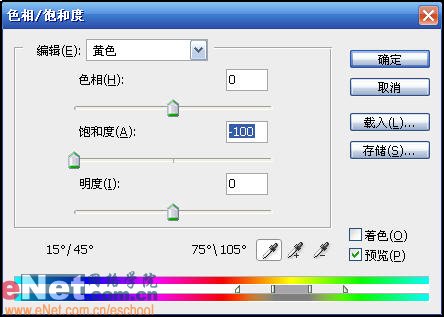

点击“添加到取样”工具,点击皮肤和树叶,去除等其它稍黄的颜色,只保留照片中的红色。


“色相/饱和度”中编辑“红色”,提高饱和度,使红色更加鲜艳。

用选区工具勾出MM眼影的红色部分,降低饱和度,去除眼影的红色。

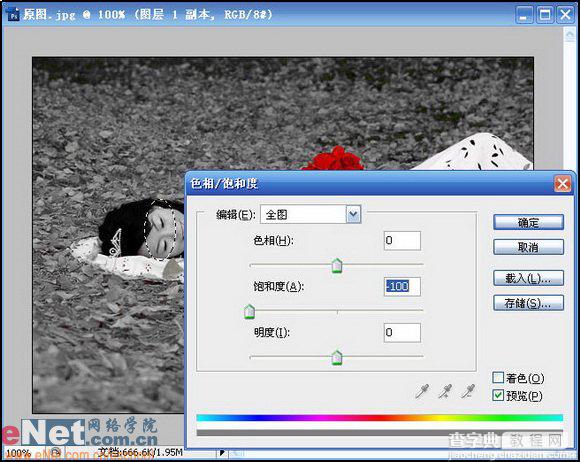

接下来想把MM背后的场景虚化,先用钢笔勾出MM身后的背景

CTRL ENTER把路径转化为选区。

“滤镜”-“模糊”-“镜头模糊”

用“模糊工具”虚化MM头前的虚实交接线,使景深过度自然。

对整图“USM锐化”,数值如图:

最后加上自己喜欢的文字就完成了。



