端午节 Photoshop祝贺大家节日快乐
发布时间:2016-12-26 来源:查字典编辑
摘要:前面有一篇文章介绍了端午节快乐Photoshop打造节日礼物,大家可以对照一下哪个好啊!效果图:制作过程:用渐变工具先设好颜色,然后新建一层...
前面有一篇文章介绍了端午节快乐 Photoshop打造节日礼物,大家可以对照一下哪个好啊!
效果图:

制作过程:用渐变工具先设好颜色,然后新建一层用其填充:

把荷花素材拉进来,复制多两层,按自已构想好的思路拖放,如图:

然后把另一个素材拉进来,并用套索工具把只是水的地方随便扣出来,如图:

然后按CTRL J复制出来,然后再复制多几层,直到可以把需要铺水的地方盖好,然后把水的几个图层并合,再用修补工具让水面看上去自然些:

点击龙船那层,添加蒙版工具,然后用画笔工具结合透明度画出自已想要的效果:

新建一层,在船与水之前的地方用画笔涂抹,画笔挑选软一点的,再把透明度调低一点:

然后把棕子素材拉进来,可以复制一层,结合自由变换工具调整大小,如图,我感觉有两盘没那么单调,呵。

然后加上文字:

再把那个棕子结素材拉进来放在适当的地方:

接把前面所有层合并,在下面添加一层白色的图层,然后把这个图层的画布适当扩大,然后给它描一个相素的黑边:

点击回到合并的图层那里,设下它的投影图层样式,参数如下:
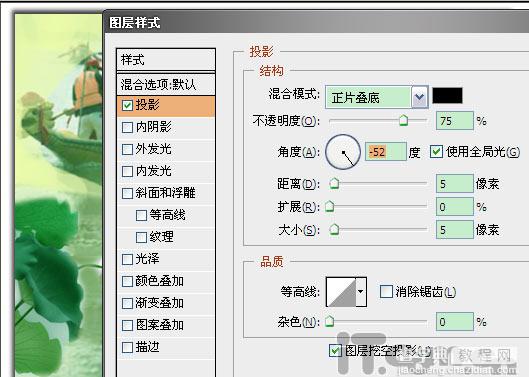
最后效果图:

素材:



