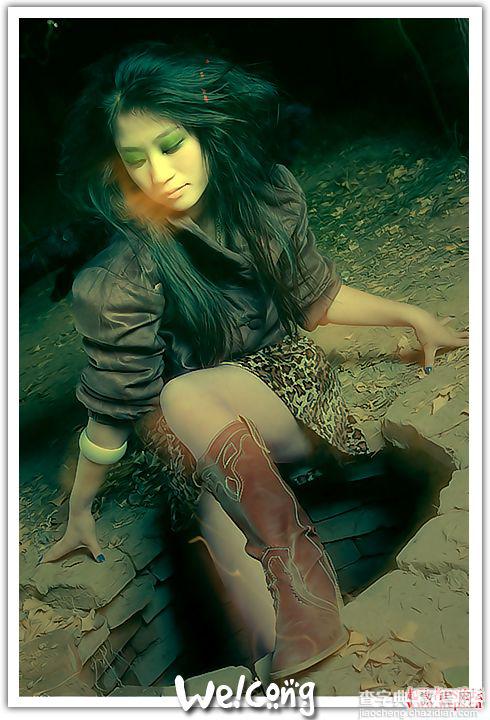Photoshop通道调色:青色调MM照片
发布时间:2016-12-26 来源:查字典编辑
摘要:前面的Photoshop教程,已经讲了好多调色的教程了,今天来给美女调色。查看本站更多的Photoshop调色教程。原图最终效果1、打开原图...
前面的Photoshop教程,已经讲了好多调色的教程了,今天来给美女调色。查看本站更多的Photoshop调色教程。
原图

最终效果
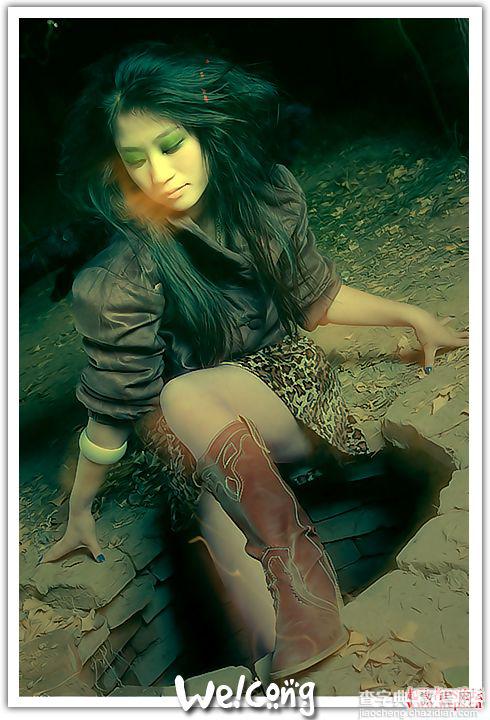
1、打开原图,双击图层解锁,进入通道面版选择红色通道,执行菜单:图像 > 应用图像,参数设置如下图。

2、选择绿色通道执行菜单:图像 > 应用图像,参数设置如下图。

3、选择蓝色通道,执行菜单:图象 > 应用图象,参数设置如下图。

4、回到图象面版,创建色彩平衡调整图层,参数设置如下图。

5、新建一个图层按 Ctrl Alt Shift E盖印图层,使用Topaz滤镜锐化磨皮。

6、执行菜单:滤镜 > 渲染 > 光照效果,参数设置如下图。

7、最后再使用Topaz滤镜锐化下完成最终效果。