Photoshop制作高调黑白非主流效果
发布时间:2016-12-26 来源:查字典编辑
摘要:本教程使用PHOTOSHOP9.0,相关文章:Photoshop制作青绿色幽雅格调非主流。原图1、打开图片,按CTRLJ复制一个图层;2、图...
本教程使用PHOTOSHOP9.0,相关文章:Photoshop制作青绿色幽雅格调非主流。
原图

1、打开图片,按CTRL J复制一个图层;

2、图像-调整-应用图像,通道红色,混合模式为叠加;
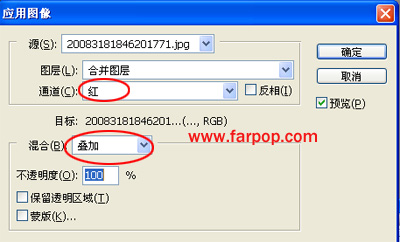
3、接着,选择通道面板,蓝色;
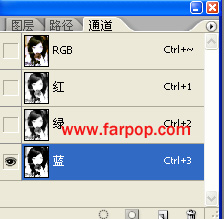
弹出应用图像,混合模式为 正片叠底,确定;
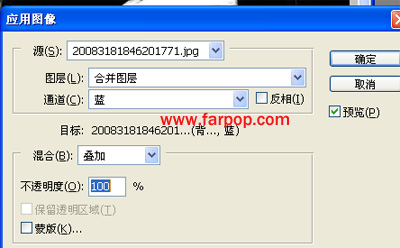
再选择回RGB,回到图层面板,这时图片是黄色的;
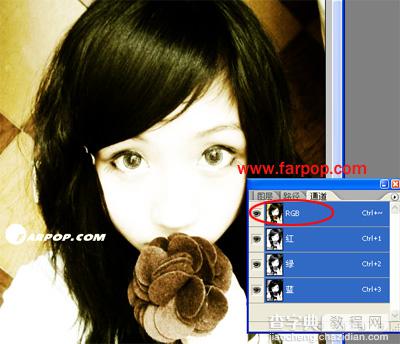
4、然后,图像-调整-去色,这时图片是高调的黑白色,接着创建一个新图层;
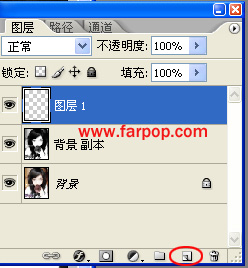
5、工具箱中选择 矩形选框工具,

任意选择选区,双击-描边-颜色黑色;
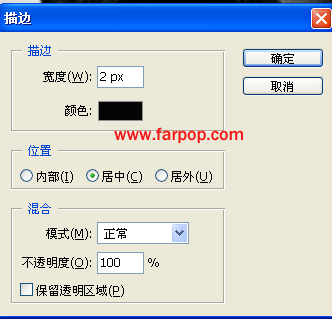
再双击-填充;

选择50%灰色;
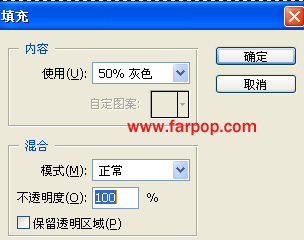
图层面板调整透明度为40%;
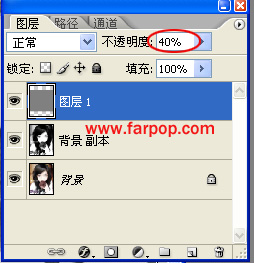
完成:

也可以这样的:



