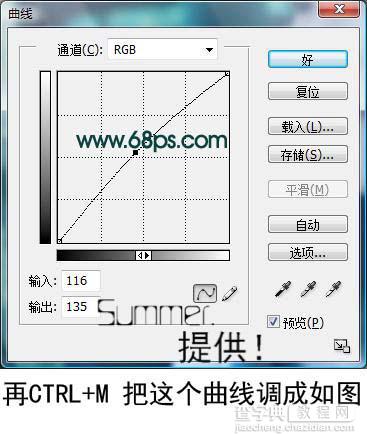Photoshop制作逝去时光非主流
发布时间:2016-12-26 来源:查字典编辑
摘要:相关文章:Photoshop简单做色彩渐变非主流照原图最终效果1、打开原图。2、使用Topaz滤镜锐化一下,参数设置如下图。3、把背景图层复...
相关文章:Photoshop简单做色彩渐变非主流照
原图

最终效果

1、打开原图。
2、使用Topaz滤镜锐化一下,参数设置如下图。


3、把背景图层复制一份,执行菜单:滤镜 > 模糊 > 高斯模糊,数值为8。
4、然后把模糊后的图层混合模式改为“柔光”,效果如下图。

5、创建可选颜色调整图层,参数设置如下图。
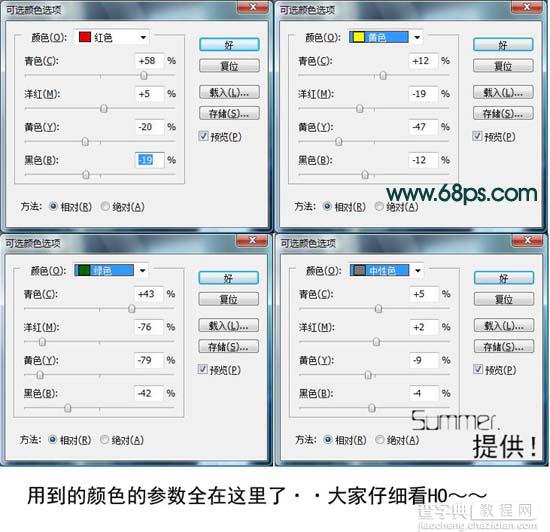
6、新建一个图层按Ctrl Alt Shift E改印图层。

7、按Ctrl B调色彩平衡,参数设置如下图。
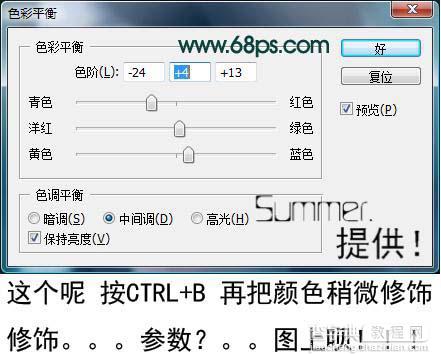
8、调整色彩后,我们再把脸上的痣去掉,用修补工具把有痣的地方圈住,拉到没有痣的地方放开。

去痣后的效果。

9、把去痣后的图层复制一层,执行菜单:滤镜 > 模糊 > 高斯模糊,数值为3,确定后把图层混合模式改为“柔光”,图层不透明度改为:72%,效果如下图。

10、创建曲线调整图层,参数设置如下图,确定后完成最终效果。