相关文章:Photoshop通道调色:青色调MM照片,查看本站的Photoshop调色教程专题观看更多调色教程!
照片的调色已经很多实例了!希望大家多多练习,不说了,看原图和效果图吧!
原图

最终效果

1、打开原图创建曲线调整图层,参数设置如图1。
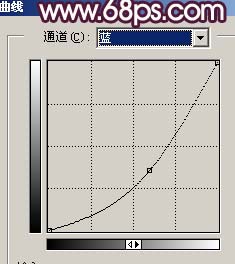
<图1>
2、创建可选颜色调整图层,参数设置如图2,3,效果如图4。
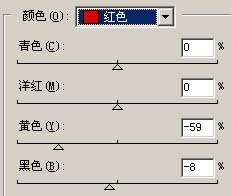
<图2>
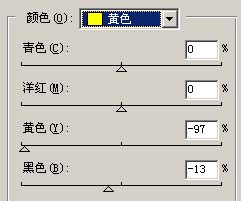
<图3>

<图4>
3、新建一个图层,按Ctrl Alt Shift E盖印图层,执行菜单:滤镜 > 模糊 > 高斯模糊,数值为3,确定后再按Ctrl B调色彩平衡,把图片调红一点,然后把图层混合模式改为“柔光”,效果如图5。

<图5>
4、创建色相/饱和度调整图层,参数设置如图6,效果如图7。
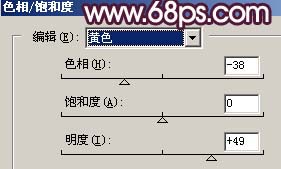
<图6>

<图7>
5、新建一个图层,按Ctrl Alt Shift E盖印图层,把前景色设置为:#F462A8,背景颜色设置为黑色,执行菜单:滤镜 > 渲染 > 分层云彩,确定后加上图层蒙版把人物部分擦出来,效果如图8。

<图8>
6、新建一个图层,按Ctrl Alt ~调出高光选区,填充颜色:#FFF9DD,然后把图层混合模式改为“正片叠底”,图层不透明度改为:50%,效果如图9。

<图9>
7、新建一个图层,选择渐变工具,颜色设置为黑白渐变,然后绘制径向渐变,确定后把图层混合模式改为“变暗”,图层不透明度改为:50%,然后把渐变图层再复制一层,图层混合模式改为“柔光”,图层不透明度改为:50%,图层参考及效果如图10。

<图10>
8、创建曲线调整图层,参数设置如图11,效果如图12。
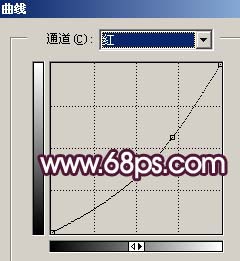
<图11>

<图12>
9、新建一个图层,按Ctrl Alt Shift E盖印图层,用加深/减淡工具,修饰下照片名,明暗度效果如图13。

<图13>
10、整体修饰下细节,再适当锐化一下,完成最终效果。

<图14>


