Photoshop教程:MM照片磨皮美白
发布时间:2016-12-26 来源:查字典编辑
摘要:本教程介绍偏色照片人物磨皮及美白方法。思路:作者使用的磨皮方法非常有特色,使用减少杂色滤镜把不同通道中的杂色去掉,然后再适当的调白和锐化即可...
本教程介绍偏色照片人物磨皮及美白方法。思路:作者使用的磨皮方法非常有特色,使用减少杂色滤镜把不同通道中的杂色去掉,然后再适当的调白和锐化即可。方法非常适用。
相关文章:Photosho婚纱照片的磨皮和美白。
原图

最终效果

1.将背景层复制一层,并在副本层进行磨皮,使用PS自带的滤镜来磨皮就可以了,执行滤镜-杂色-减少杂色命令
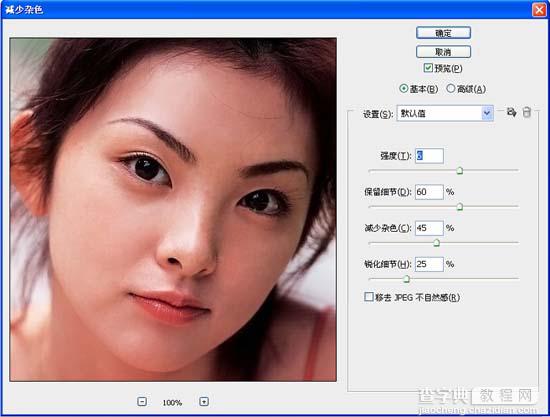
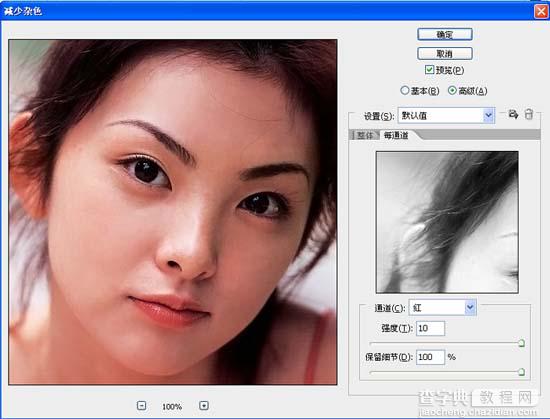
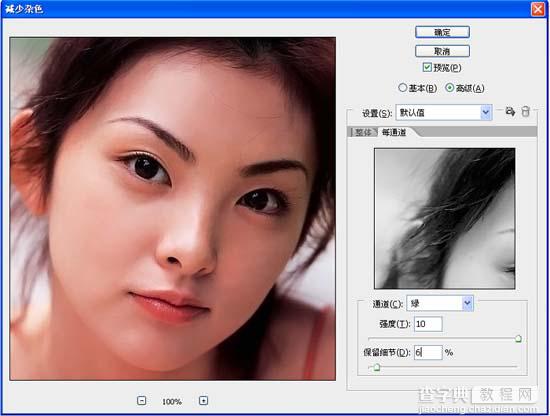
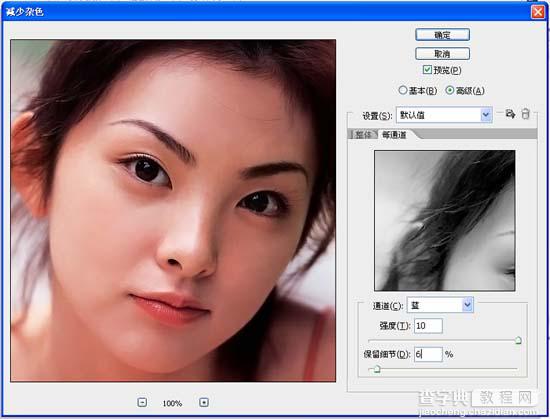
2.人物的皮肤偏红,用匹配颜色命令调整一下,图象-调整-匹配颜色,勾选"中和",其余数值保持默认.
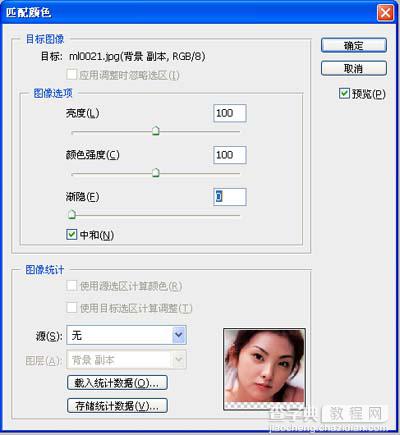
3.执行图象-应用图象命令.这一步主要是给人物美白
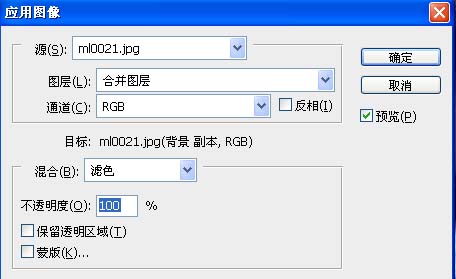
效果如图

4.将美白的那个图层复制一层,然后对复制的那个图层执行滤镜-模糊-高斯模糊命令,模糊的半径为5个象素。
5.将进行高斯模糊操作的这个图层的混合模式更改为滤色(屏幕),不透明度更改为65%。
6.按CTRL SHIFT ALT E,对所有图层执行盖印操作.再对这个图层使用TOPAZ滤镜,参考数值如下。
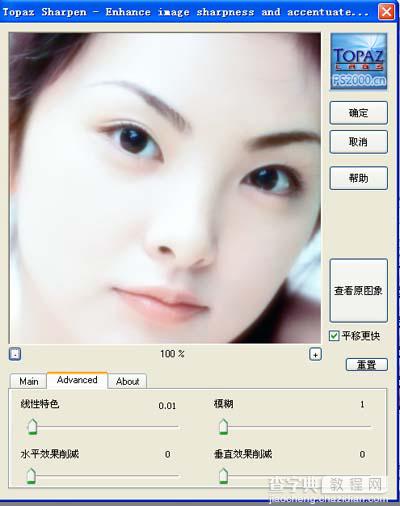
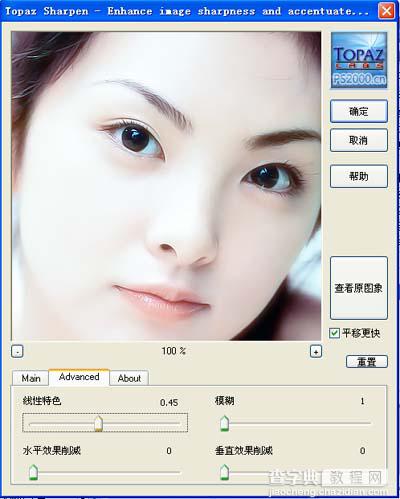
最终效果图



