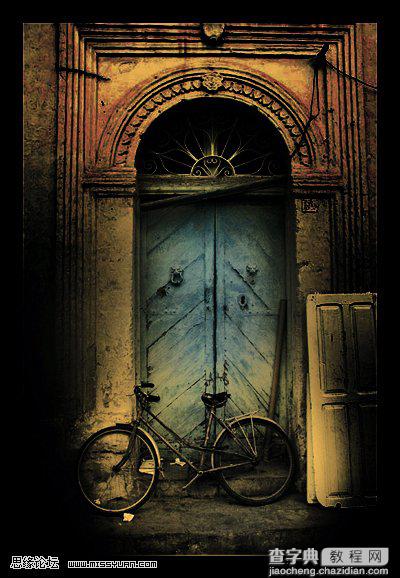Photoshop调色:古典颓废特效
发布时间:2016-12-26 来源:查字典编辑
摘要:查看查字典教程网更多Photoshop调色教程。原图效果图1、打开原图按CtrlJ复制一层。2、创建曲线调整图层参数设置如下图,确定后用黑色...
查看查字典教程网更多Photoshop调色教程。
原图
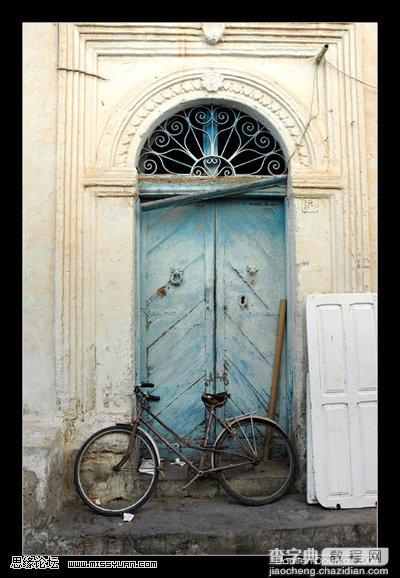
效果图
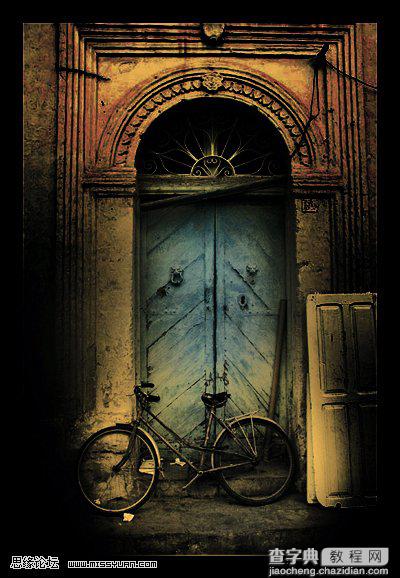
1、打开原图按Ctrl J复制一层。
2、创建曲线调整图层参数设置如下图,确定后用黑色画笔擦出中间部分,掌握好透明,这样很重要,
擦得不好会影响整个效果,然后把图层混合模式改为“颜色加深”。
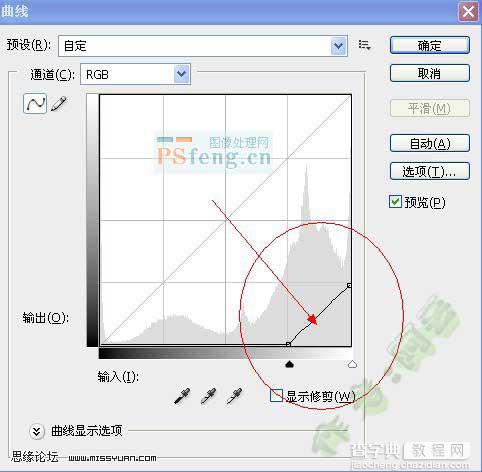
3、创建可选颜色调整图层,参数设置如下多图:


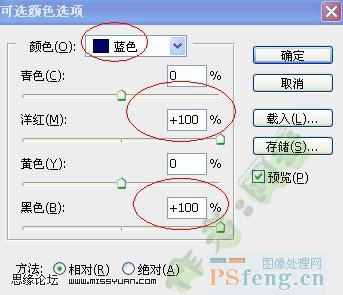

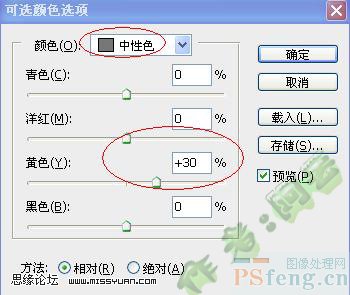

4、创建照片滤镜调整图层,参数设置如下图:

5、创建亮度对比度调整图层,参数设置如下图:
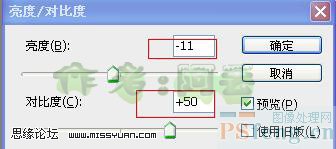
6、再创建色彩平衡调整图层,参数自己把握,确定后修饰下字节,完成最终效果。