Photoshop整蛊MM照片变狮子
发布时间:2016-12-26 来源:查字典编辑
摘要:更多Photoshop教程请参考查字典教程网Photoshop照片处理教程专题。先看一下最终效果:素材图:1,新建文件宽度600;高度400...
更多Photoshop教程请参考查字典教程网Photoshop照片处理教程专题。
先看一下最终效果:

素材图:

1,新建文件 宽度600;高度400,72分辨率,RGB模式.
2,使用渐变工具,设置如下图所示

在图像中拉动渐变条,方向长度随意,多次之后形成类似下左图的效果

复制背景图层,对背景副本使用滤镜---风格化---查找边缘.
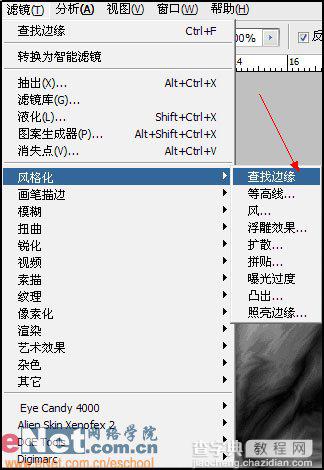
图层混合模式为---差值
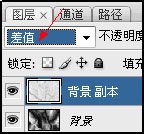
像下拼合图层 快捷键是Ctrl E
3,使用色相饱和度调整图层色彩.快捷键是Ctrl U
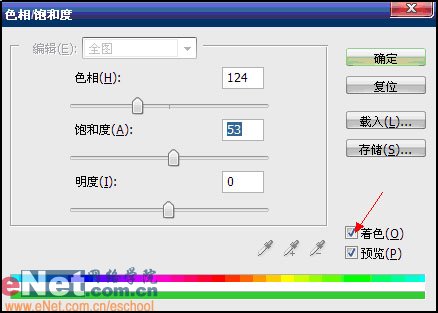
4,使用图象---调整---色调均化
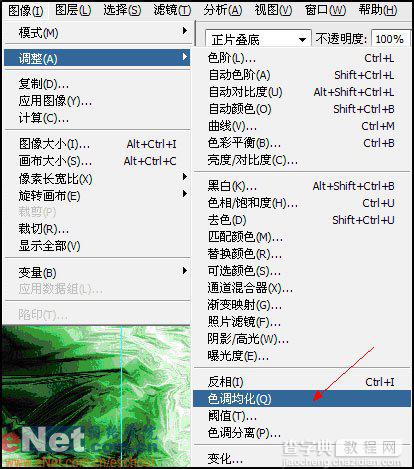
5,色阶调整 将中间灰调为0.5。
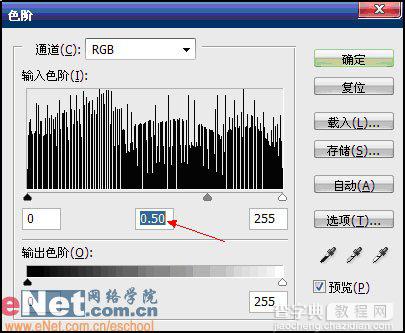
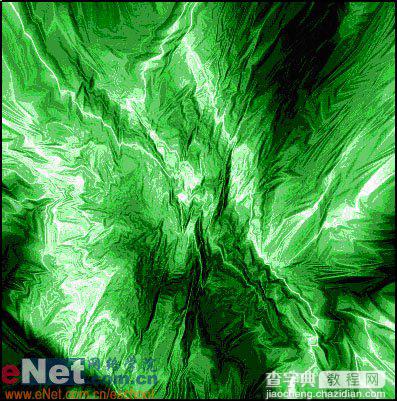
6,打开素材1 将它去色(快捷键是Ctrl Shift U)另存为格式为photoshop(*.PSD,PDD) 文件名为“待用文件”的文件。
7,关闭素材1文件,回到已经做好的背景文件,对该图层复制1份。对副本图层使用滤镜---纹理---纹理化,设置参数如下图所示。
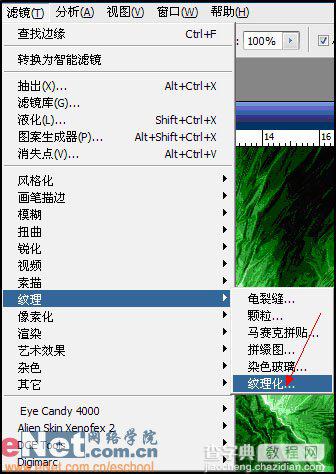
点击小三角---载入纹理
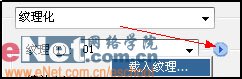
选择前面已经作好的“待用文件”纹理参数设置如下
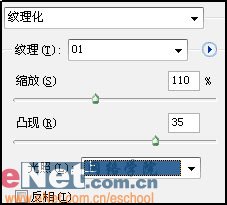
8,用椭圆选框工具选取左眼,并羽化该选区(羽化值为15)快捷键是Ctrl Alt D,然后反选(快捷键是Ctrl Shift I),按Delete键删除。
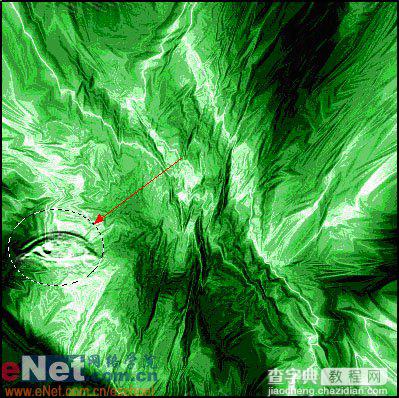
将眼睛图层复制份,将混合模式为正片叠底,再复制两份加强效果(快捷键是Ctrl J)

9,拼合所有图层..(点击图层面板中的小三角)

10,使用渐变给图象加上暗调。
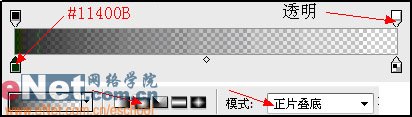

11,最后加上文字,最终效果如下



