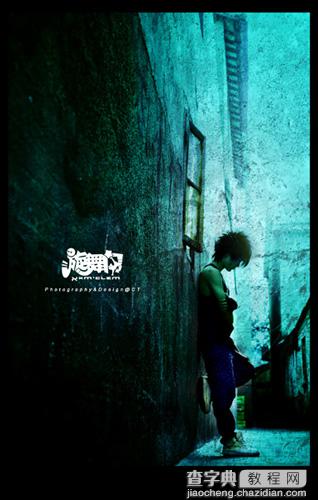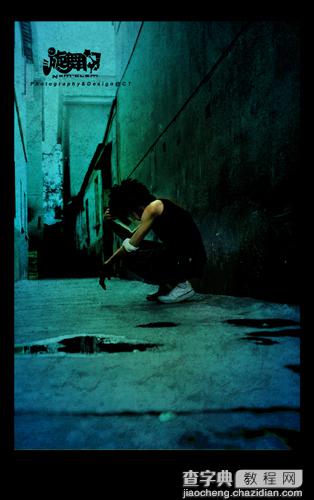Photoshop调色:街舞少年暗调颓废特效
发布时间:2016-12-26 来源:查字典编辑
摘要:效果图图层顺序截图教程开始:1、新建一个颜色填充层,参数如下:2、使用阴影高光对明暗做调整:3、新建128灰层模式叠加用深色画笔涂抹,压暗四...
效果图
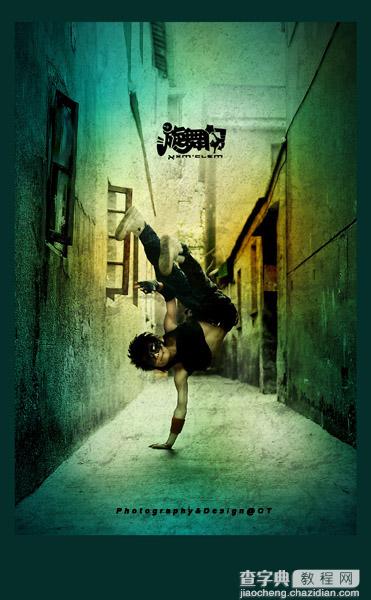
图层顺序截图
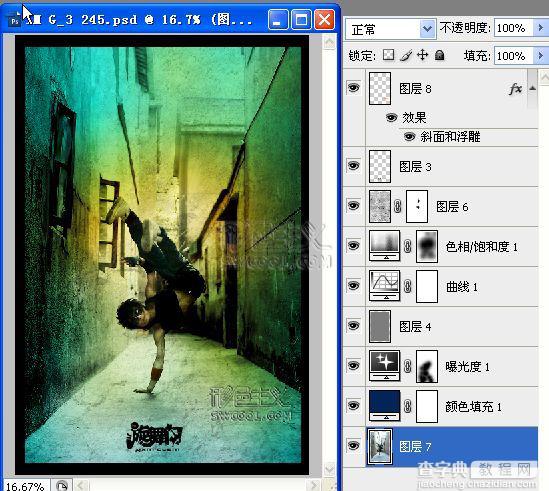
教程开始:
1、新建一个颜色填充层,参数如下:
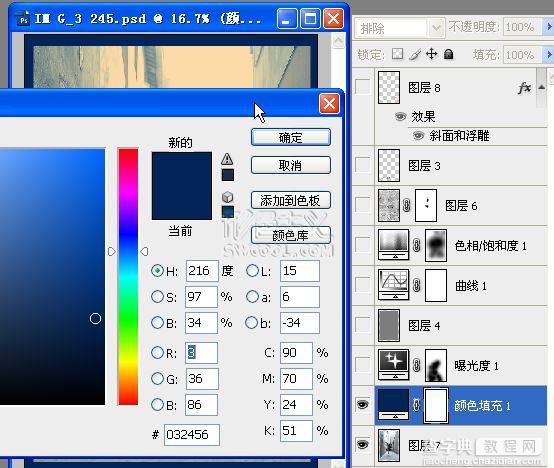
2、使用阴影高光对明暗做调整:
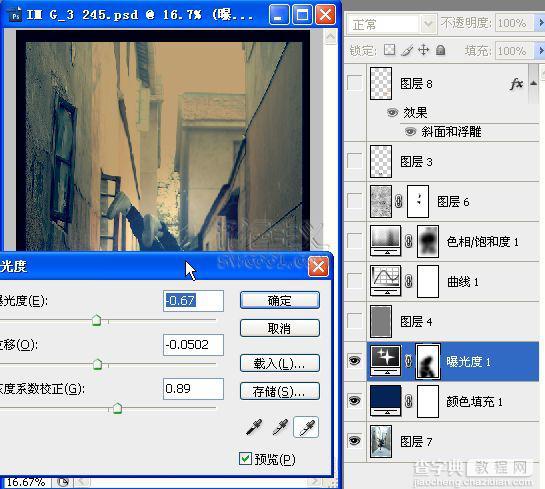
3、新建128灰层 模式叠加 用深色画笔涂抹,压暗四角:
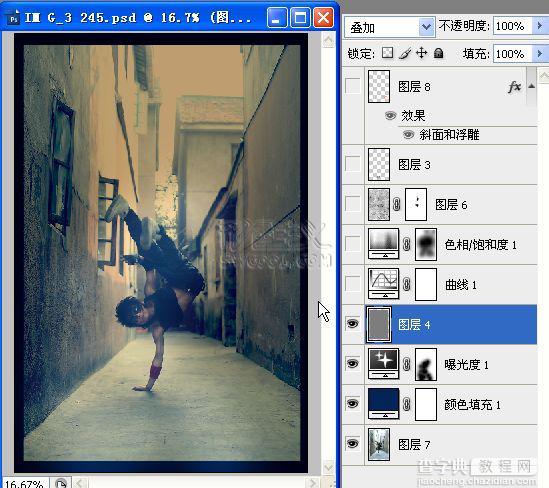
4、用曲线调整成暖调 目的是图像中央偏暖,RGB三个通道分别调整:
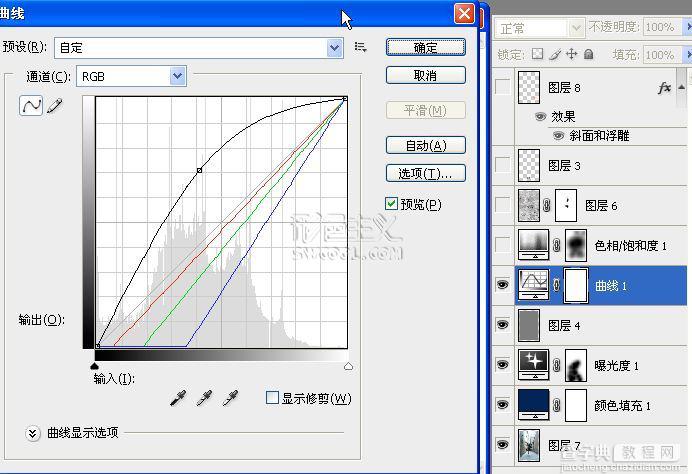
5、用色相饱和度吸管吸取黄色 改变色相为冷色,并用蒙版将中央部分擦去, 使得图像中用和四周冷暖对比:

6、叠加素材,模式线性加深,并调整透明度:
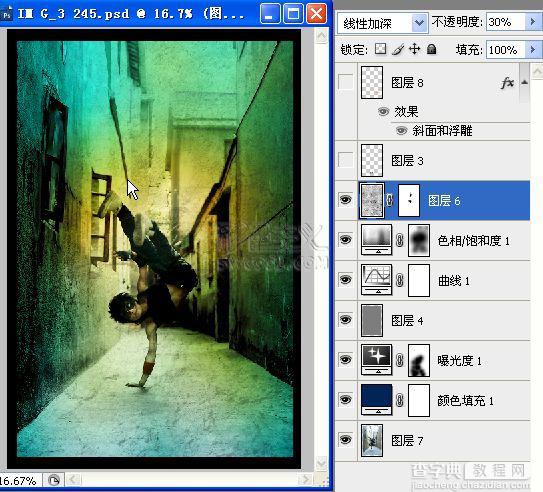
7、细节调整后收工:
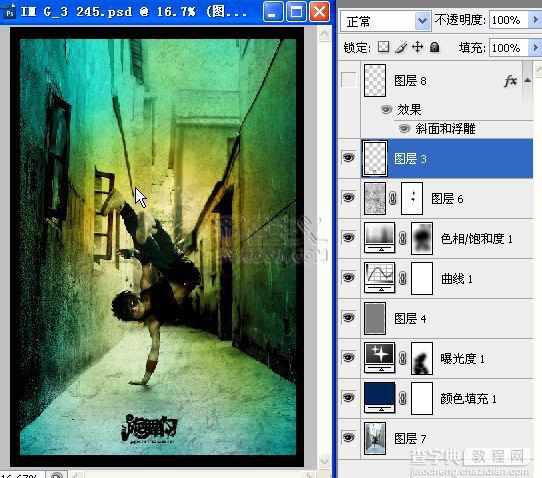
使用上述方法处理的其他效果图,色彩倾向按自己喜好调整: