ps素描照怎么做? ps制作素描效果三种方法
发布时间:2016-12-26 来源:查字典编辑
摘要:今天来介绍一下PS来做个人物素描效果,ps制作素描效果三种方法。方法一:1、ps打开图片,对图片进行去色,点击图像-调整-去色2、鼠标点击滤...
今天来介绍一下PS来做个人物素描效果,ps制作素描效果三种方法。
方法一:
1、ps打开图片,对图片进行去色,点击图像-调整-去色
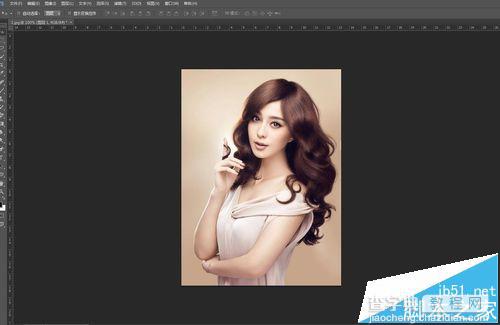
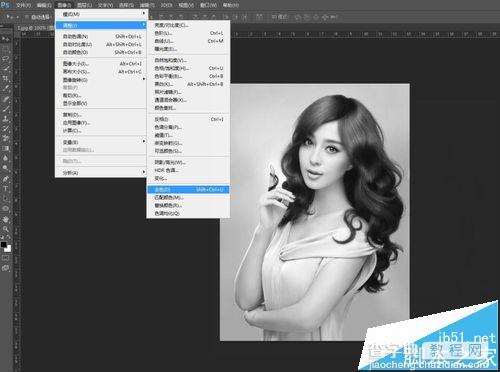
2、鼠标点击滤镜-风格化-查找边缘,这样树苗轮廓就出现了
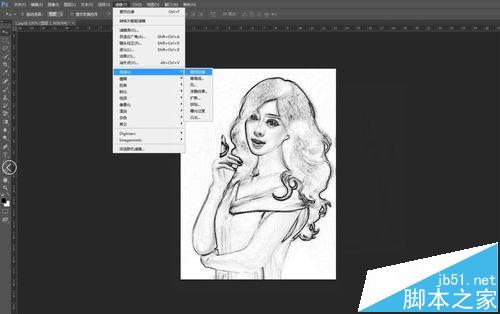
3、在图层下方新建一个彩色图层
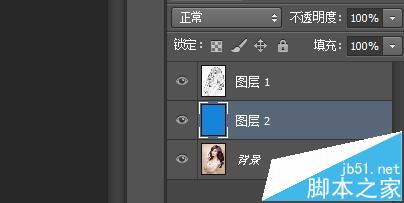
4、对人物图层进行选择,正片叠底

5、对人物图层进行透明度的调节,适合就行,这时候素描就完成了
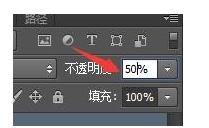
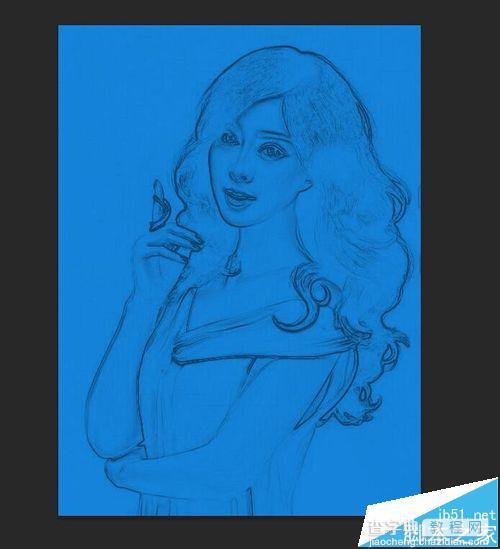
方法二:
1、与方法1的第一步一样,ps打开图片,对图片进行去色,点击图像-调整-去色
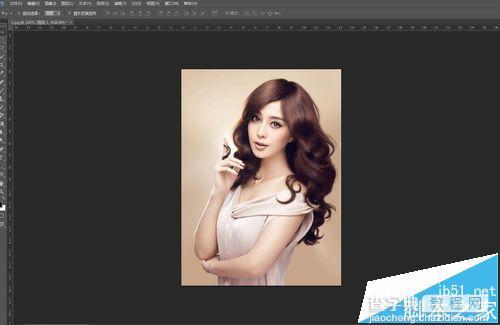
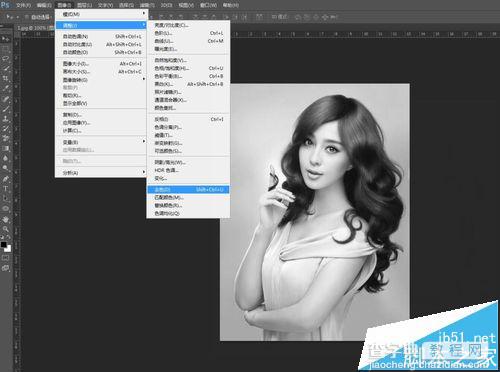
2、鼠标点击图像-调整-阈值,阈值的多少就自己把控了,然后鼠标完成
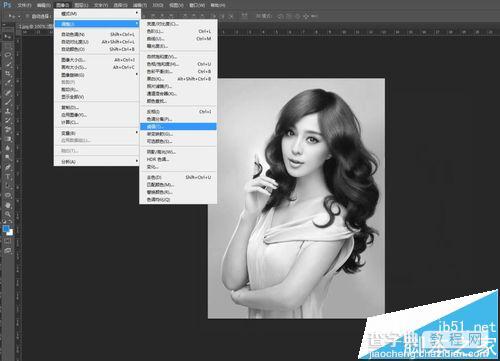
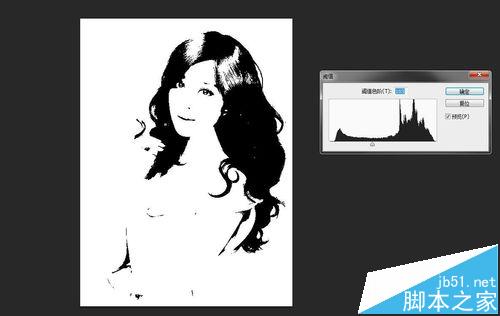
方法三:
1、与方法1的第一步一样,ps打开图片,对图片进行去色,点击图像-调整-去色
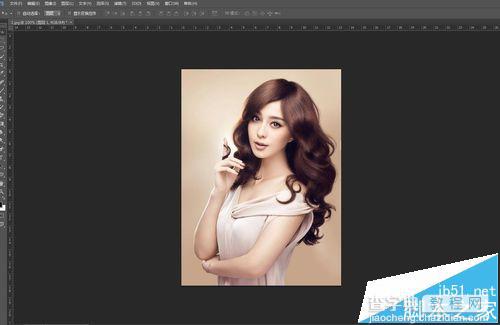
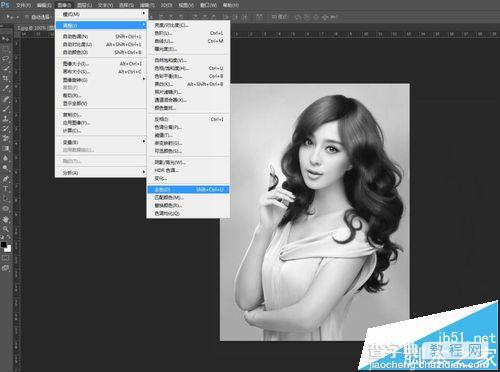
2、把去色的图层,复制一层
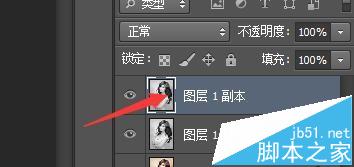
3、鼠标点击图像-调整-反向
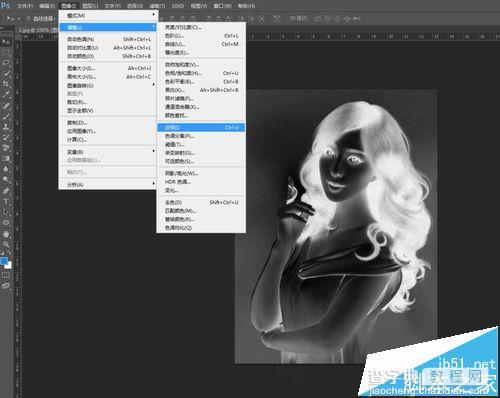
4、对图层选择颜色减淡
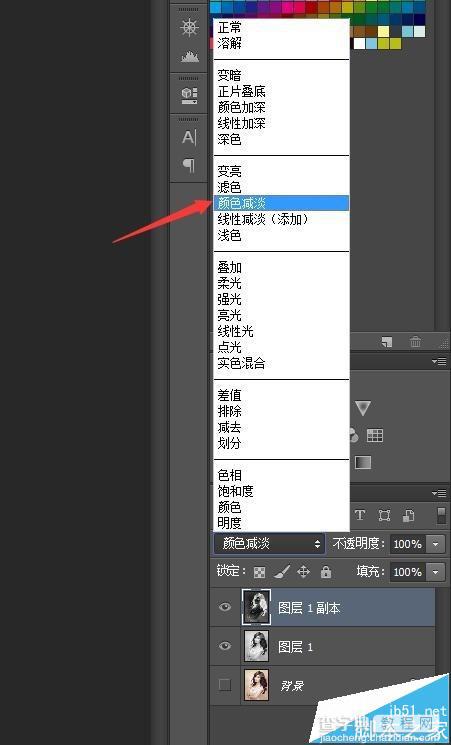
5、鼠标点击滤镜-模糊-高斯模糊,然后半径像素多少,自己调节,合适即可
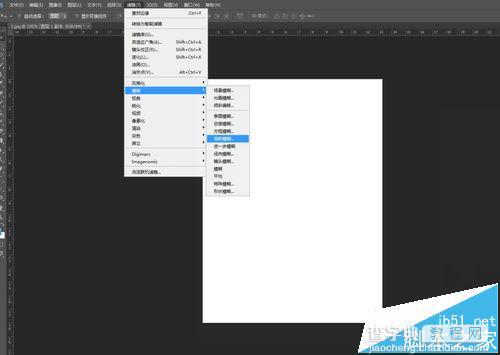
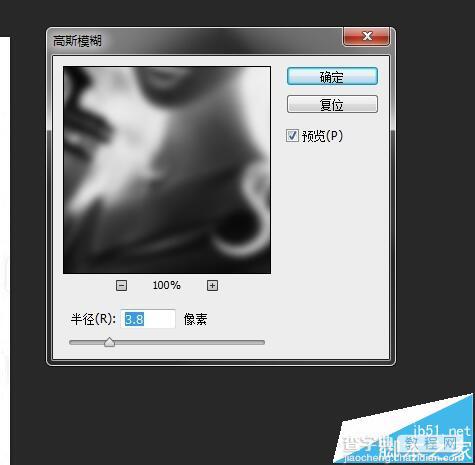
6、PS做人物素描就完成了



