PS怎么设置由文字组成的人形?
发布时间:2016-12-26 来源:查字典编辑
摘要:我们有时候见到一些炫酷的字体人,这靠拍照是拍不出来这种效果的,这就需要我们强大的后期了,在PS中可以完成这一操作。1、首先打开一张人物的图片...
我们有时候见到一些炫酷的字体人,这靠拍照是拍不出来这种效果的,这就需要我们强大的后期了,在PS中可以完成这一操作。
1、首先打开一张人物的图片,要进行抠图,会的朋友们可以直接看下一步
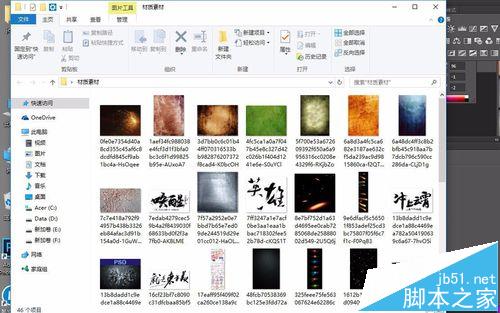
2、可以先用快速选择工具选择出大概范围
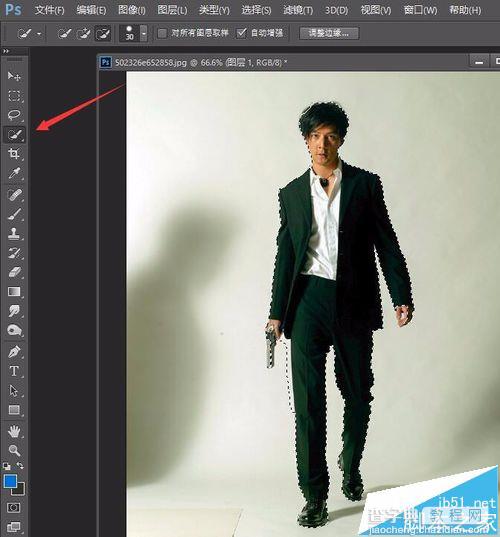
3、然后用快速蒙版进行调整,用画笔工具,添加到选区,要把人物的边缘抠干净
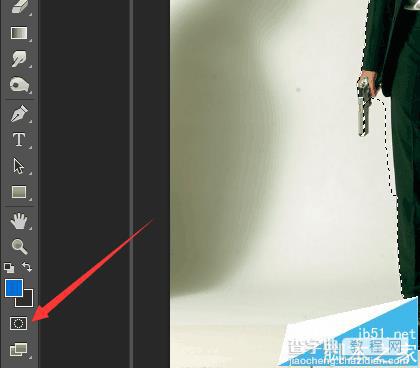
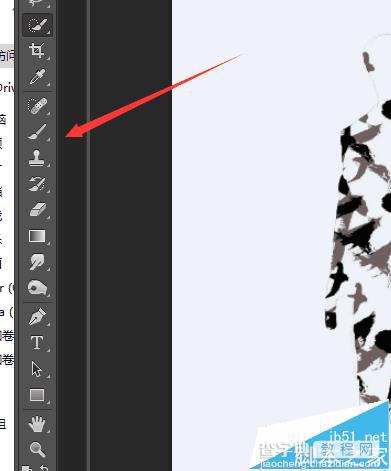
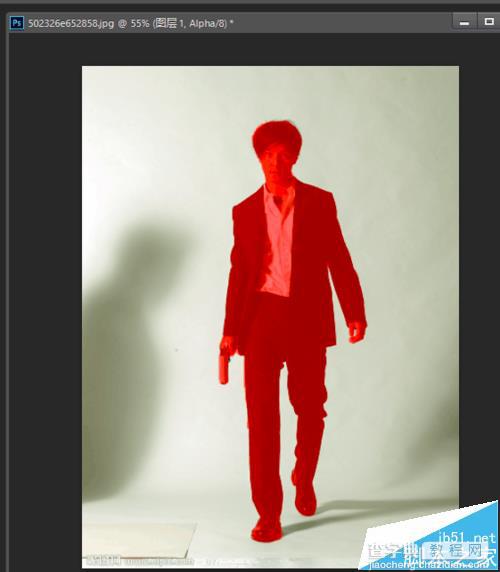
4、把人物都在蒙版选区时,再退出蒙版,这样就把人物从背景中选了出来
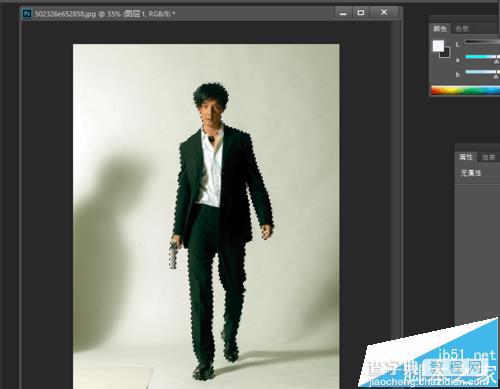
5、再把工具选在快速选择的工具栏上,单击右键,会有 通过拷贝的图层 的对的选项,这样就把人物从背景中抠出来了,看图层那里人物四周是没有像素的。这样就简单的完成了人物的抠图。
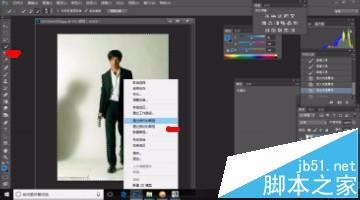
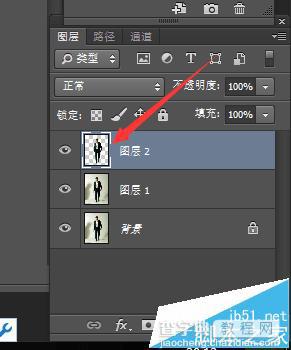
6、新建图层
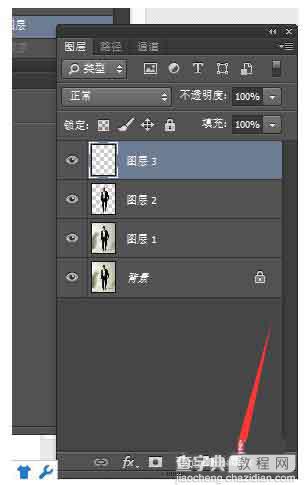
7、把新建的图层填充成白色,Ctrl或Alt+Del
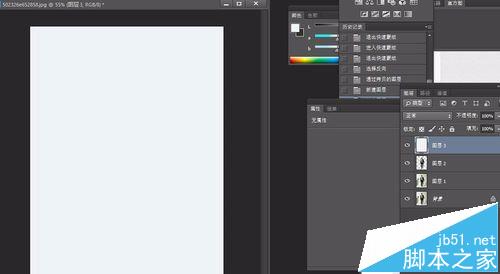
8、复制一个白色的背景,并调节图层顺序为 白背景+抠出来人物+抠出来的人物+白背景

9、现在就可以往白色的图层上把自己处理过的字体拖上来了,
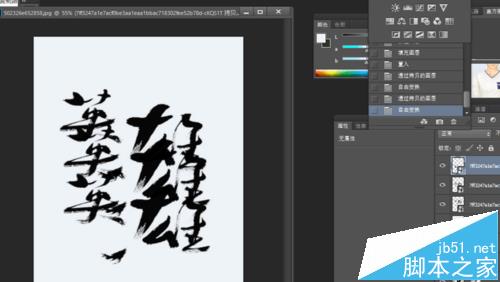
10、为了字体位置摆放方便,可以先把字体下面的白背景关掉,把字体围绕人物进行摆放
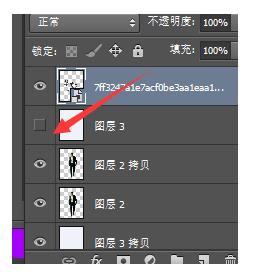
11、我这里就是简单的放上字体,大家做的时候要多点考虑,,把放好的自己的图层选中,然后合并
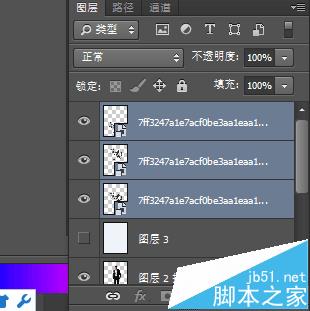
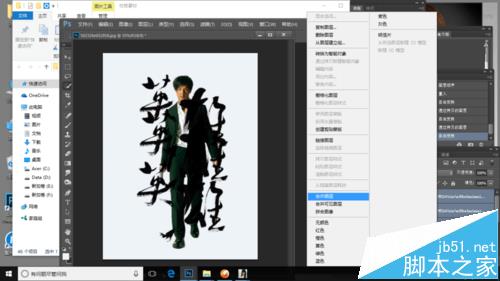
12、把合并后的字体的图层复制一下,然后在图层上面单击右键 混合选项,颜色叠加把复制后的图层稍微换个浅点的颜色。
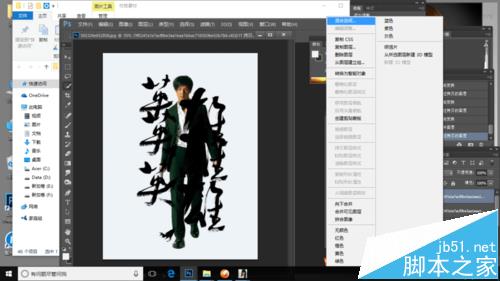
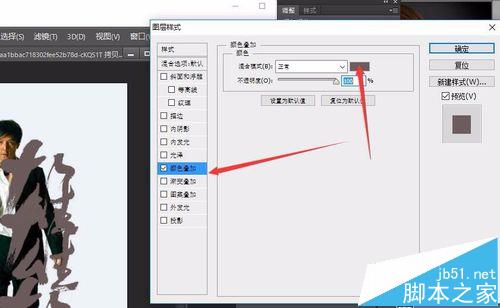
13、把其中一个字体图层位置移动一下,根据自己喜好来确定
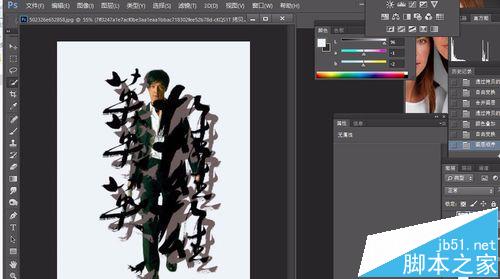
14、做好后把下面的白背景打开可见
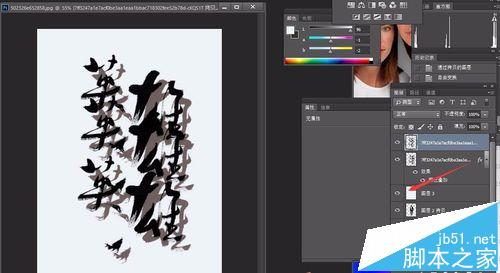
15、现在开始从最上面的字体图层来做 剪贴蒙版,挨着字体的白背景也创建剪贴蒙版,
相关推荐:
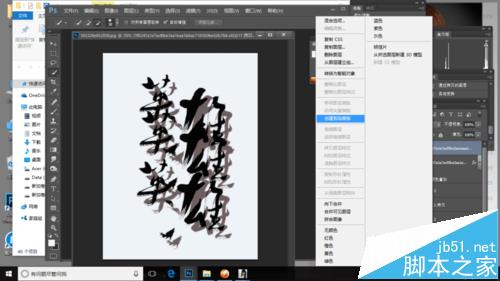
16、这样就有人的形状了
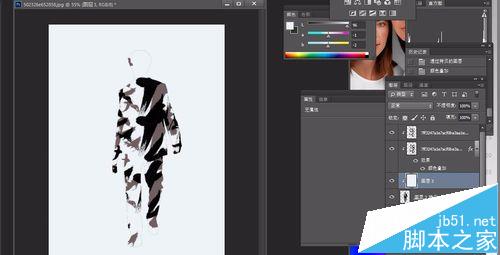
17、在上面的人物背景上添加图层蒙版,用画笔工具,不透明度来把人物擦出来一点,制造艺术效果。
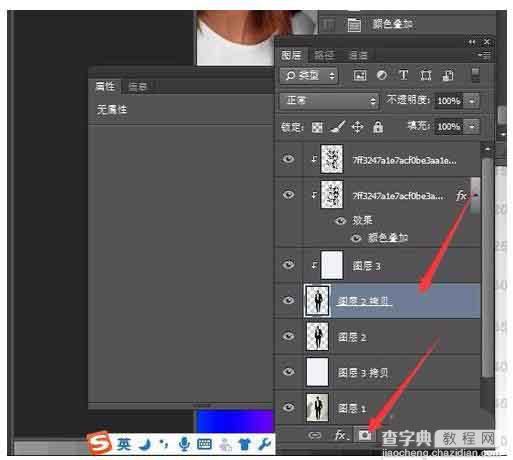
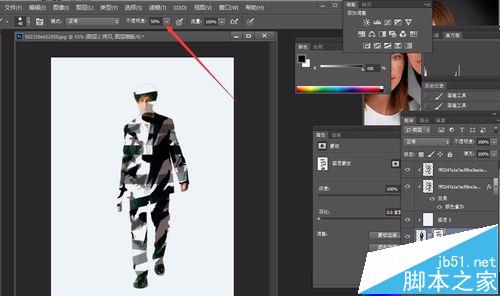
18、好了,到此简单的字体人就做好了,我做的比较粗略,大家可要耐着心做哦
注意事项:
要注意创建剪贴蒙版与添加图层蒙版的区别。


