PS制作卷边折页字体的重点在于拆分字体的卷边角度,分析拆分的部分与字母的和谐的衔接,在处以适当的渐变即可。
新建500*400白色背景画布,选择“T”文字工具,打出需要做效果的字,选用字体的时候选择粗厚一点的字体,例中采用“方正超粗黑简体”,方便后面的效果制作。
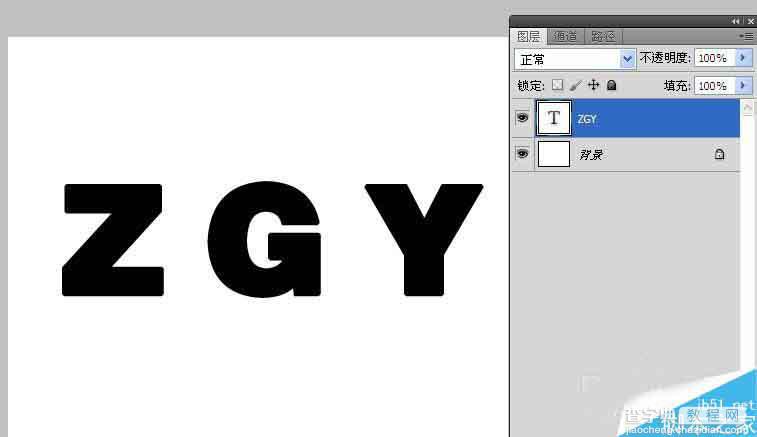
“W”魔棒工具,选中第一个字“Z”,ctrl+c;复制;ctrl+v粘贴。这样就出现了新的图层“Z”,这里针对字体图层不能直接ctrl+j复制,所以要采取复制粘贴的方式进行。需要注意的是复制出来的就是普通的图像图层。
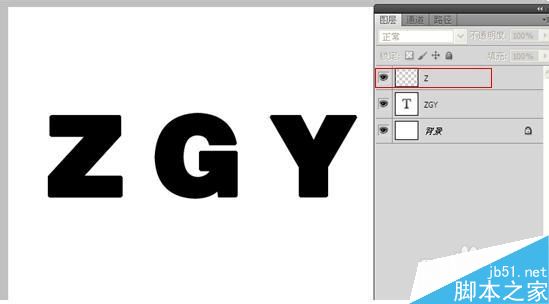
到这一步就可以对字体进行拆分,选用钢笔工具“P”,勾选出需要做卷边效果的部分,闭合路径,ctrl+enter转路径为选区,这个时候就可以直接ctrl+j复制出需要做卷边效果的部分,命名为“Z卷边”。为了方便看的清楚,将“ZGY”文字图层隐藏,另外将“Z”图层降低透明度至60%,这个时候就可以清楚的看到卷边的部分了。方便后续的卷边变形操作。
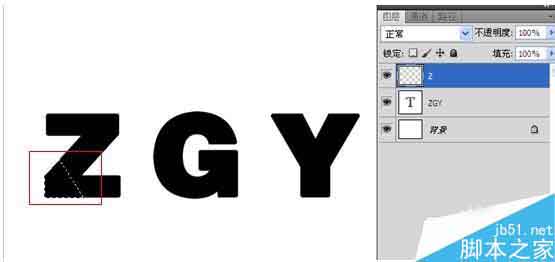
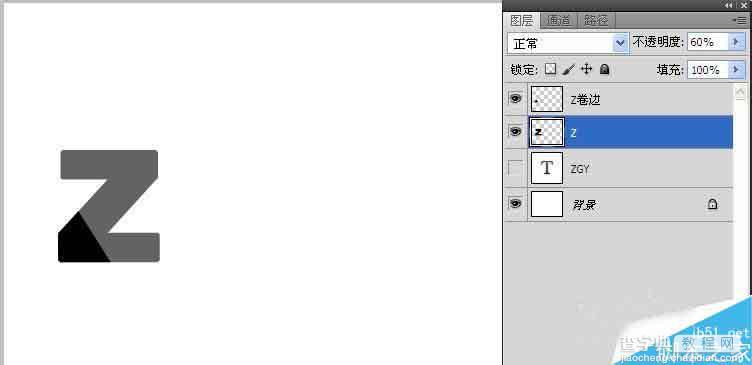
按住ctrl键选择“Z卷边”图层的缩略图,选中其选区之后,在选中“Z”图层,删掉卷边重复部分,隐藏“Z卷边”图层,观察去掉卷边的“Z”图层,发现有一些多余的边框,这时候采用“橡皮擦工具”擦掉多余的部分。
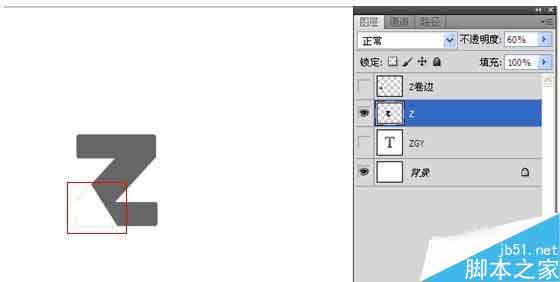
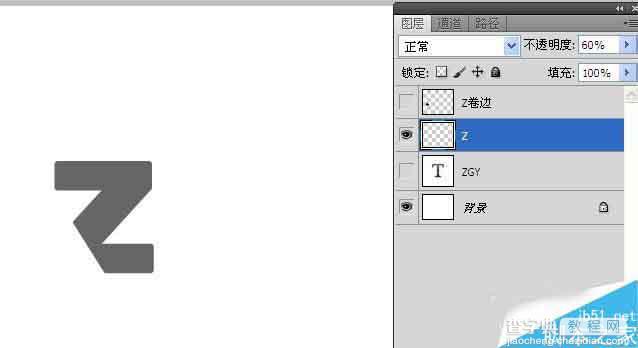
细节部分处理完了之后,回到“Z卷边”图层,打开眼睛图标,然后ctrl+t对卷边部分做变形处理,水平翻转+适当旋转,得到如图效果。到这一步变形工作已经做好了,接下来就是字体的颜色处理。首先对“Z”文字底层做一个从浅色到深色的渐变。同样按住ctrl键选中“Z”图层的缩略图,即选中选取之后“G”选择渐变工具,在渐变颜色中设置好适当的颜色,拖出渐变。
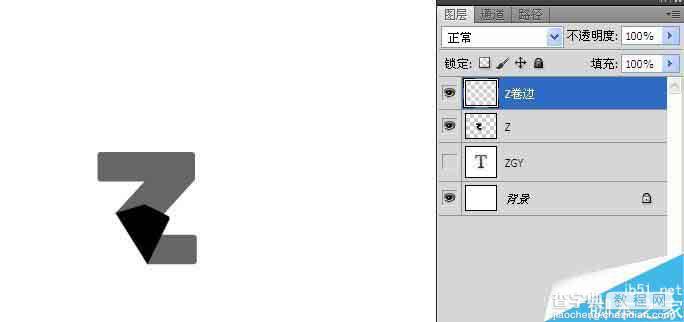
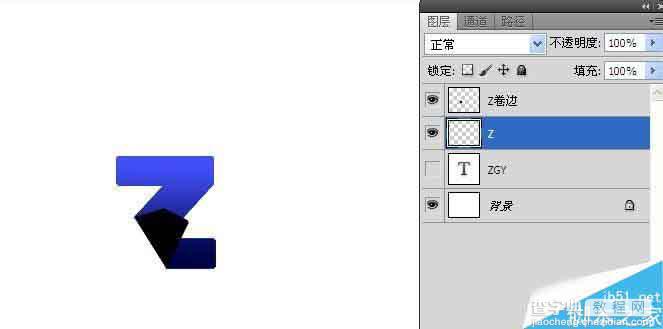
同样的方法按住ctrl键选中“Z卷边”图层的缩略图,选中选取之后“G”选取渐变工具,在渐变中设置深色-高光-浅色的颜色过度,打造一个卷边的效果。
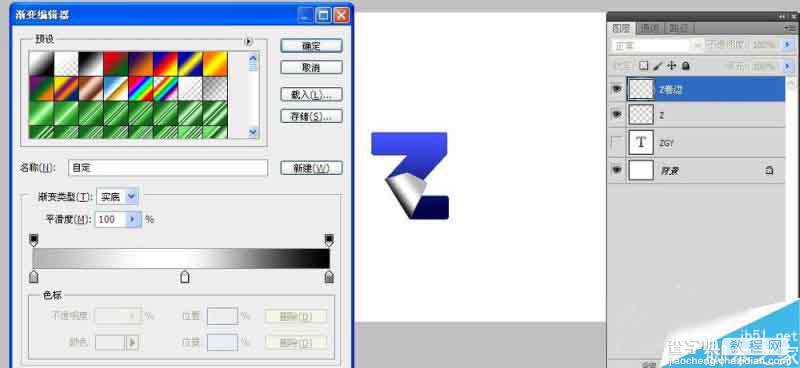
处理好的“Z”效果,将“Z”图层和“Z卷边”图层合并,之后在处理剩余的字,同样的方法,处理好一个字体以后,就可以举一反三。例中PS卷边效果在字体中使用,在图片上用PS做卷页效果方法是一样的,勾选出做卷页的效果的部分,然后给与适当的变形与渐变,然后在背景部分做适当处理,就会有很好的卷边效果和立体感。
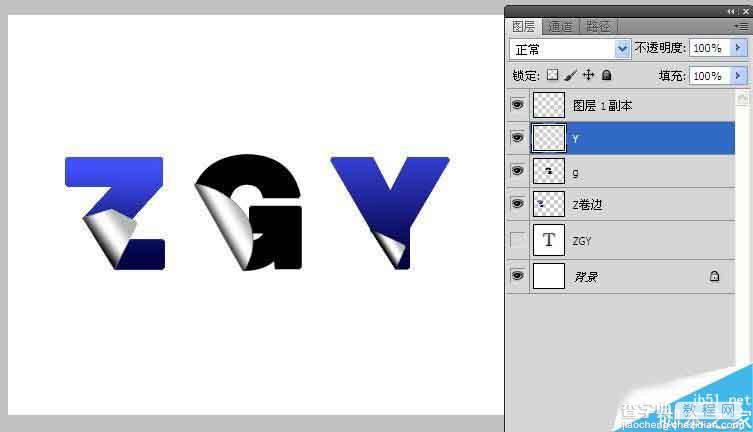
以上就是PS制作卷边效果的折页字体介绍,操作很简单的,大家按照上面步骤进行操作即可,希望能对大家有所帮助!


