效果字由三层勾出:底部火焰、中间立体面、顶部喷溅纹理。每一部分都是用图层样式来完成,火焰部分用到了两个图层,其它都是单用一个图层配合纹理和图层样式来完成。
最终效果

教程开始之前先定义一块图案。把下面的素材大图保存到本机,再用PS打开,选择菜单:编辑 > 定义图案,命名后关闭。

1、按Ctrl + N 新建画布,尺寸为1000 * 650像素,分辨率为72像素/英寸,如下图,确定后把背景用油漆桶工具填充黑色。
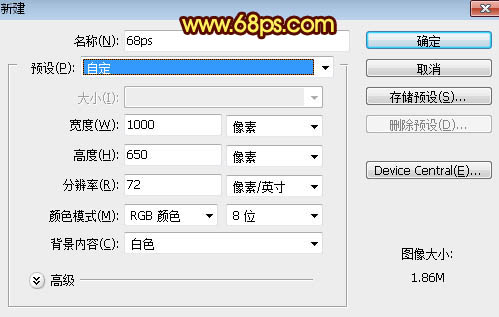
<图1>
2、选择横排文字工具,选择好喜欢的字体,然后输入文字,文字稍大一点,颜色任意,如下图。
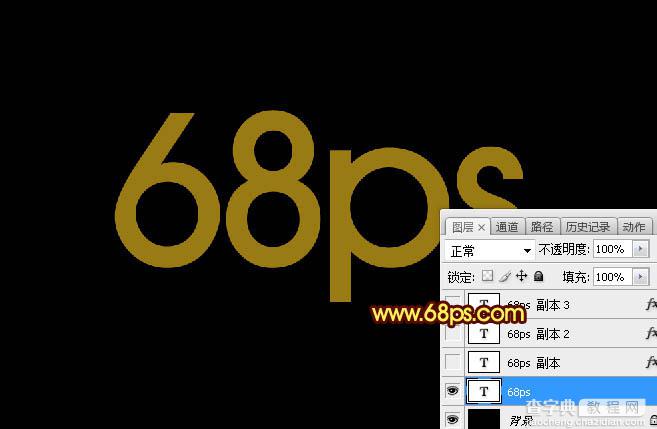
<图2>
3、双击图层面板文字缩略图后面的蓝色区域设置图层样式。
斜面和浮雕:样式:浮雕效果,其它设置如下图。
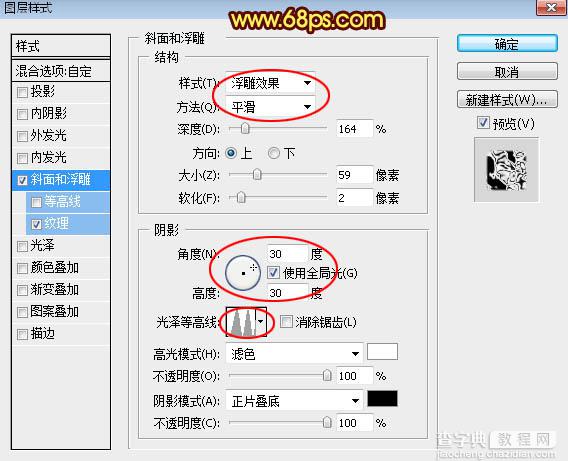
<图3>
纹理:PS自带的云彩图案,设置如下图。
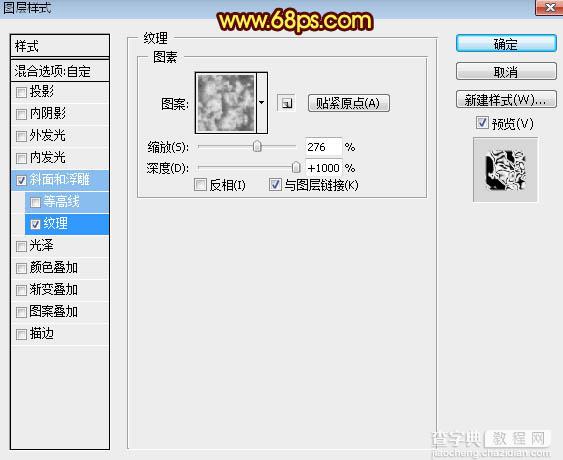
<图4>
4、确定后把填充改为:0%,效果如下图。

<图5>
5、按Ctrl + J 把当前文字图层复制一层,然后在文字副本缩略图后面的蓝色区域右键选择“清除图层样式”,效果如图7。
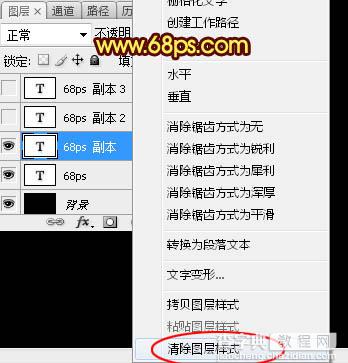
<图6>

<图7>
6、同上的方法给当前图层设置图层样式。参数设置如下图。
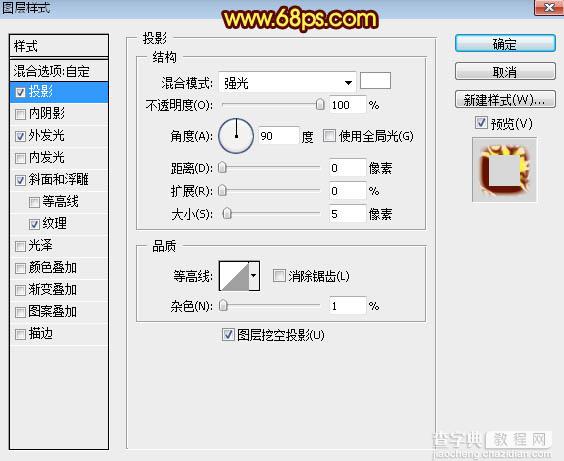
<图8>
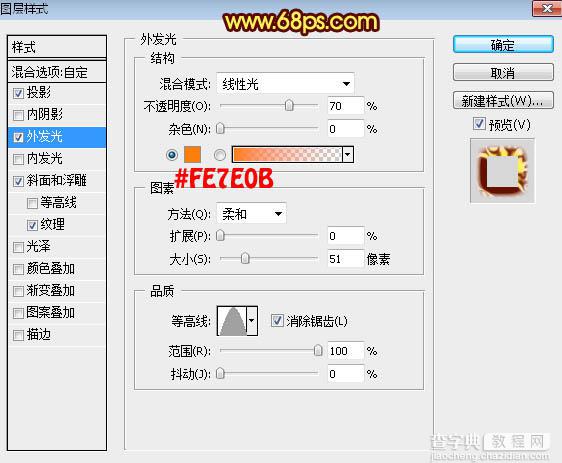
<图9>
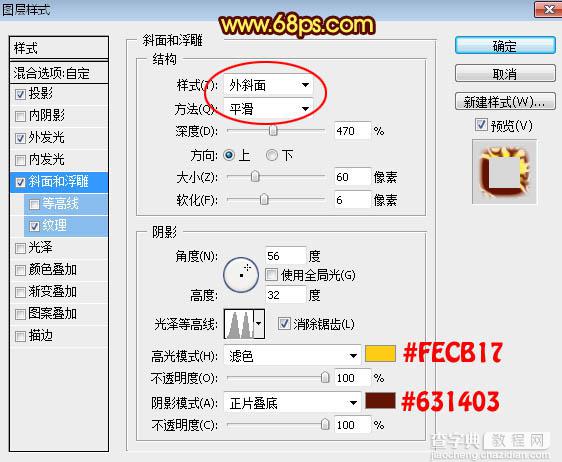
<图10>
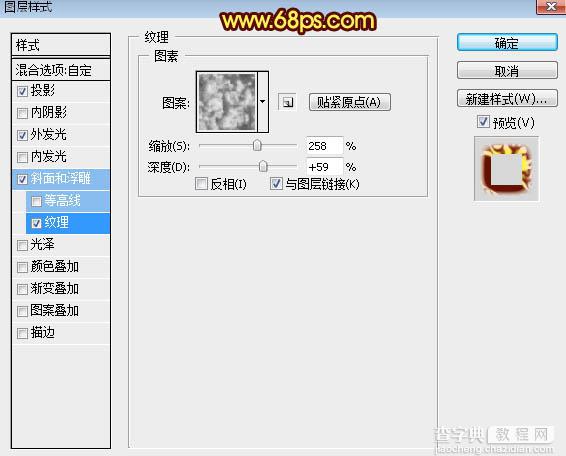
<图11>
7、确定后把填充改为:0%,效果如下图。

<图12>
8、按Ctrl + J 把当前文字图层复制一层,然后清除图层样式,效果如下图。

<图13>
9、给当前文字图层设置图层样式。
投影:颜色#650000,其它设置如下图。
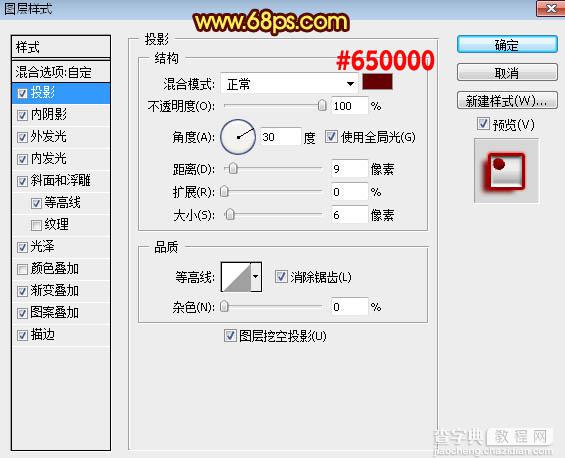
<图14>
内阴影:
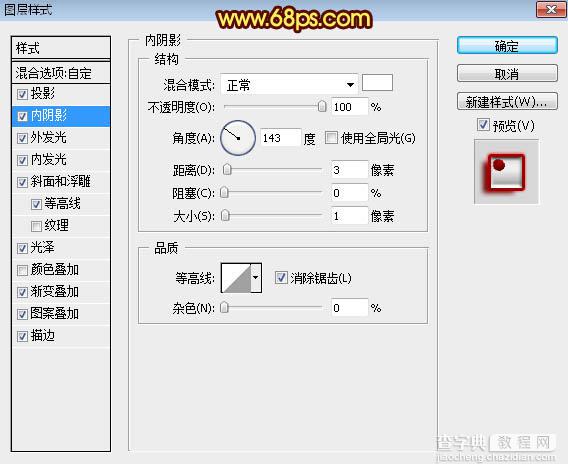
<图15>
外发光:颜色为红色#ff0303,其它设置如下图。
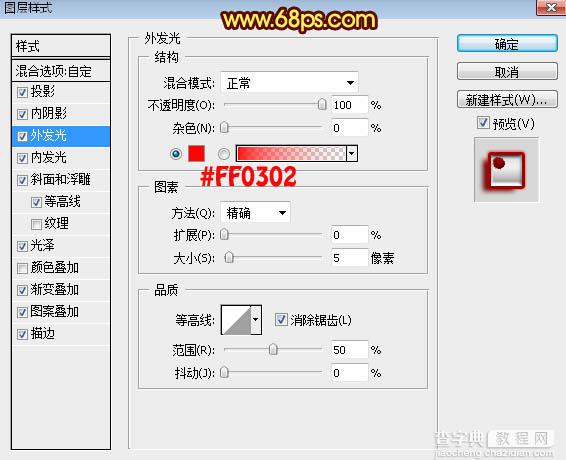
<图16>
内发光:
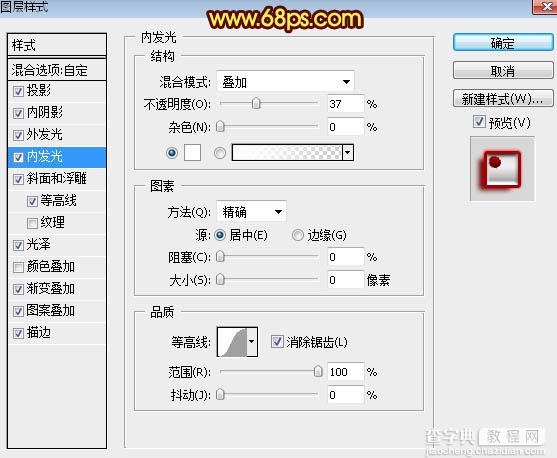
<图17>
斜面和浮雕:
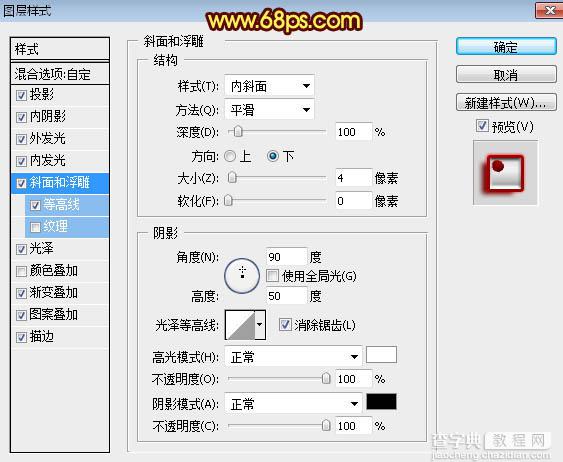
<图18>
等高线:
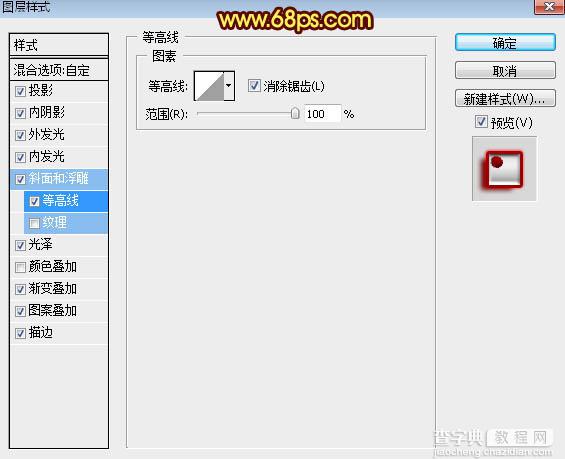
<图19>
光泽:
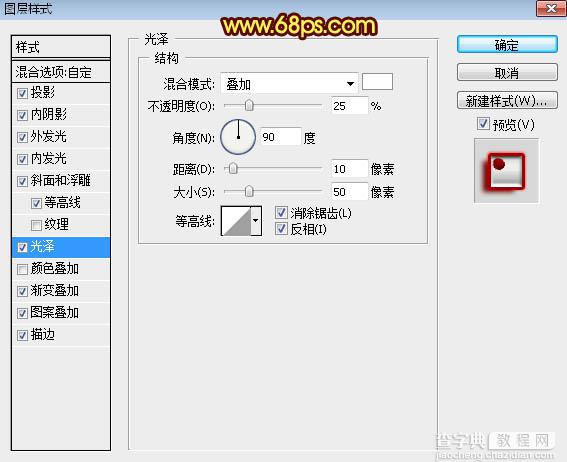
<图20>
渐变叠加:混合模式“变暗”,然后点击渐变色设置渐变如图22,其它设置如图21。
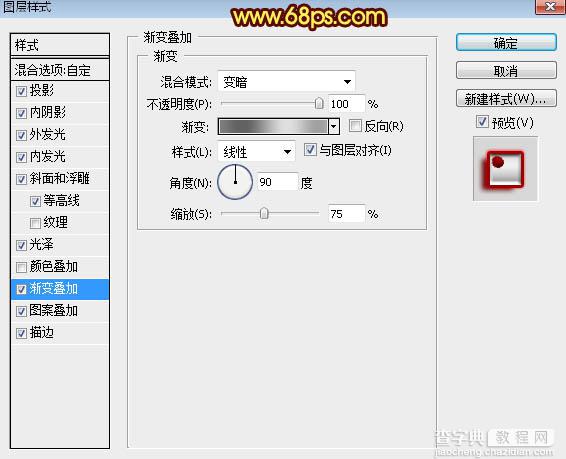
<图21>
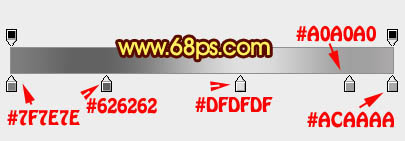
<图22>
图案叠加:选择之前定义的图案,其它设置如下图。
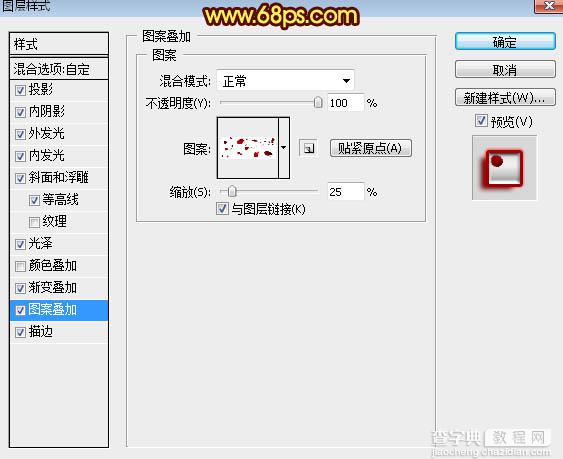
<图23>
描边:填充类型选择“渐变”,渐变色设置如图25,其它设置如图24。
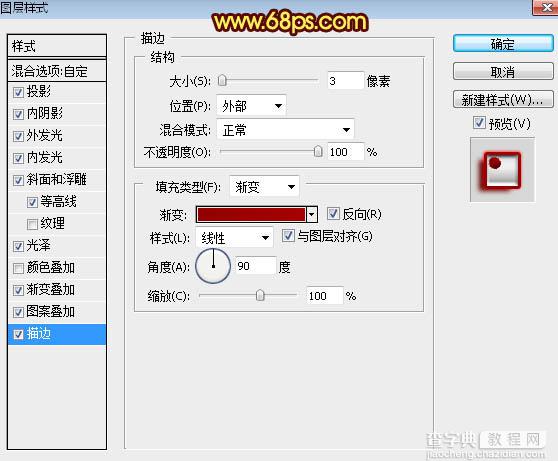
<图24>
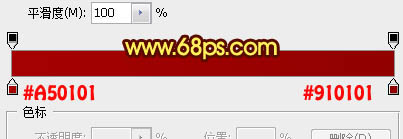
<图25>
10、确定后得到下图所示的效果。

<图26>
11、下面来制作立体面。按Ctrl + J 把当前图层复制一层,然后清除图层样式,效果如下图。
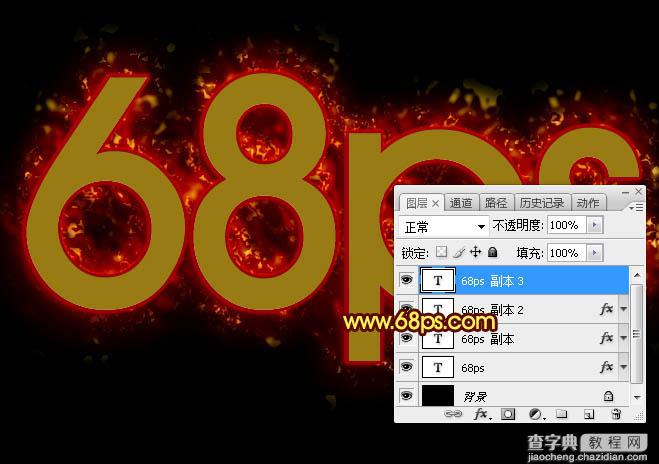
<图27>
12、给当前文字图层设置图层样式。
斜面和浮雕:样式“外斜面”,其它设置如下图。
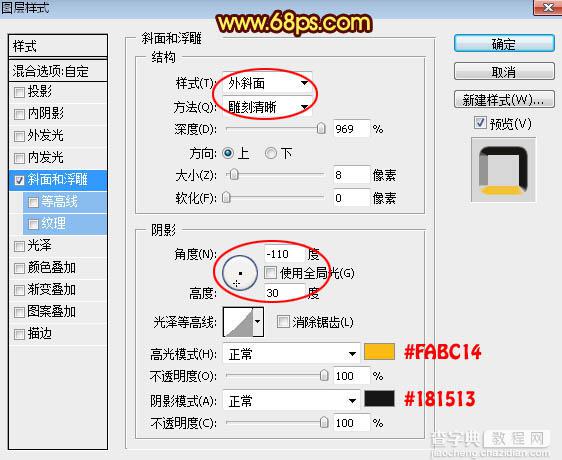
<图28>
13、确定后把填充改为:0%,效果如下图。

<图29>
最后微调一下图层样式的参数,完成最终效果。



