效果字质感主要在边缘部分,中间部分基本为深灰色。制作的时候可以把文字复制几层,底部加上简单的立体效果;然后重点设置边缘的高光,可以用多个不同图层样式的图层叠加得到。
最终效果

1、打开PS软件,按Ctrl + N 新建画布,尺寸为850 * 650像素,分辨率为72像素/英寸,如下图,然后确定。
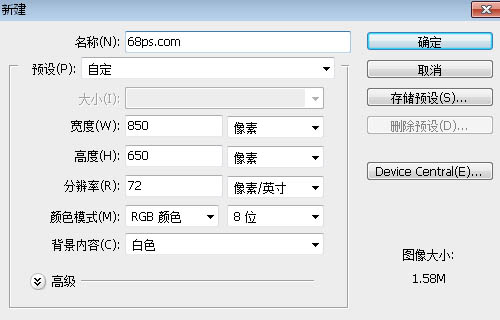
<图1>
2、选择渐变工具,颜色设置为暗灰色至深灰色如图2,然后由画布中心向边角拉出径向渐变,如图3。
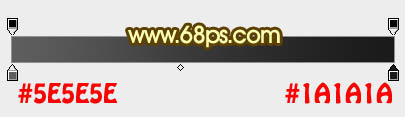
<图2>

<图3>
3、选择横排文字工具,在属性栏选择字体及设置大小,如下图。
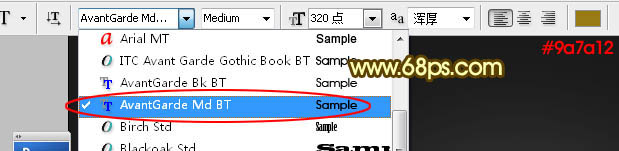
<图4>
4、输入想要的文字,如下图。

<图5>
5、双击图层面板,文字缩略图后面的蓝色区域设置图层样式。
投影:颜色为橙红色:#fe7d0a。
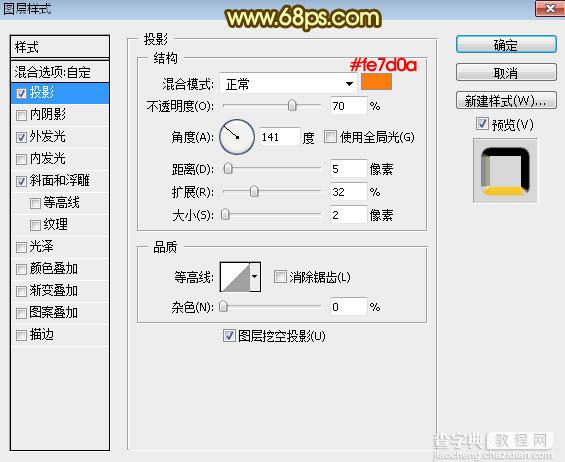
<图6>
外发光:
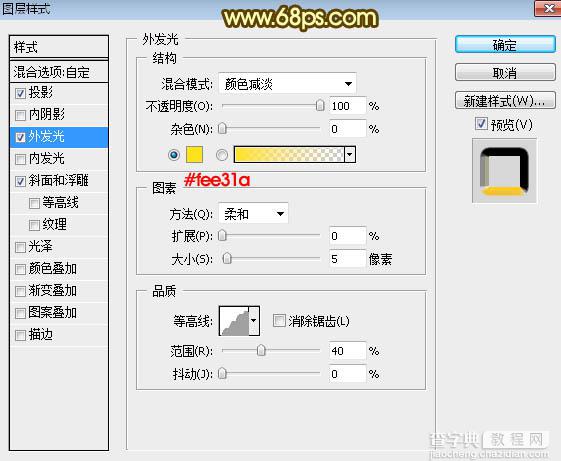
<图7>
斜面和浮雕:
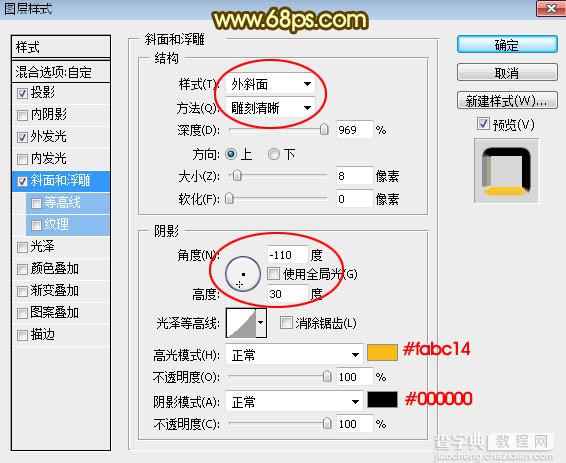
<图8>
6、确定后把填充改为:0%,效果如下图。这一步得到文字立体面效果。
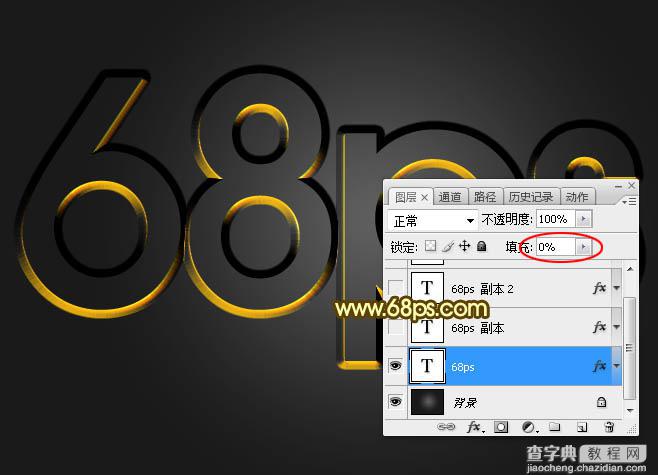
<图9>
7、按Ctrl + J 把当前文字图层复制一层,得到文字副本图层,然后在缩略图后面的蓝色区域右键选择“清除图层样式”,效果如图11。
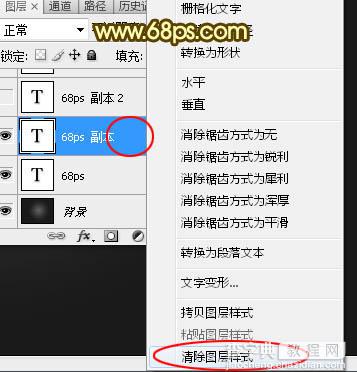
<图10>
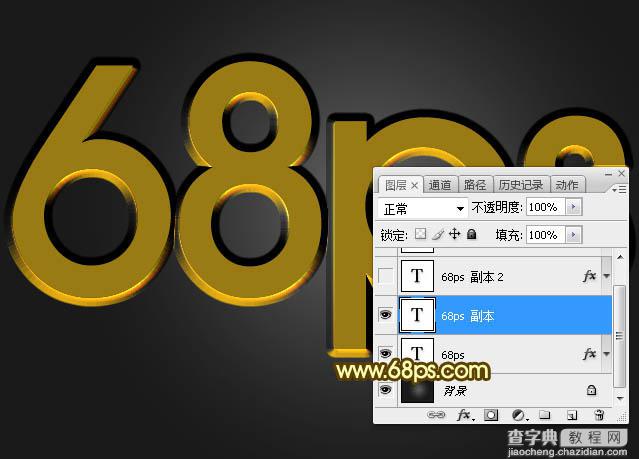
<图11>
8、双击文字副本缩略图后面的蓝色区域设置图层样式。
投影:
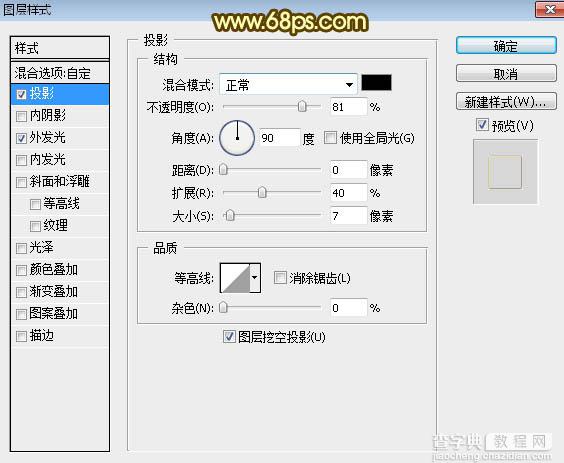
<图12>
外发光:混合模式“颜色减淡”,颜色为橙黄色:#fecb38,其它设置如下图。
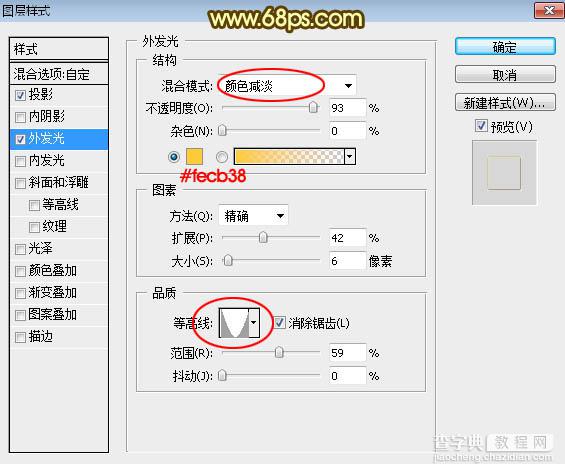
<图13>
9、确定后把不透明度改为:50%,填充改为:0%,效果如下图。这一步增加文字边缘亮度。

<图14>
10、按Ctrl + J 把当前文字图层复制一层,得到文字副本2,然后清除图层样式,效果如下图。
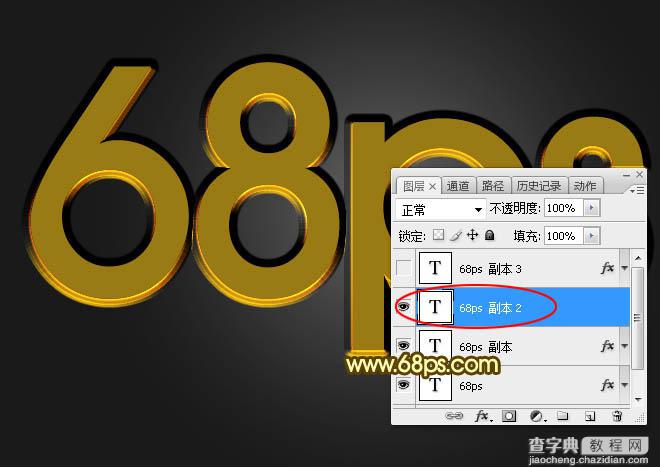
<图15>
11、再给当前文字图层设置图层样式。
投影:
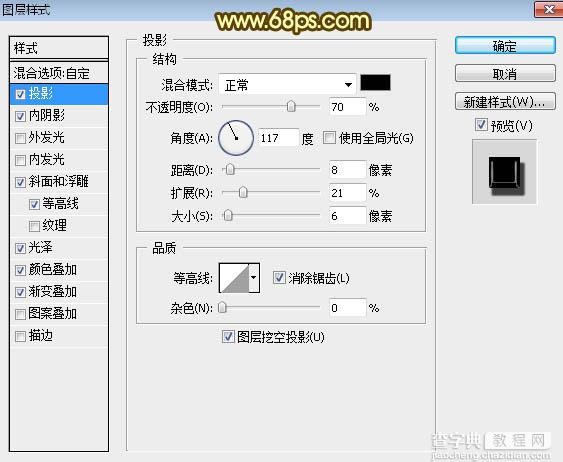
<图16>
内阴影:
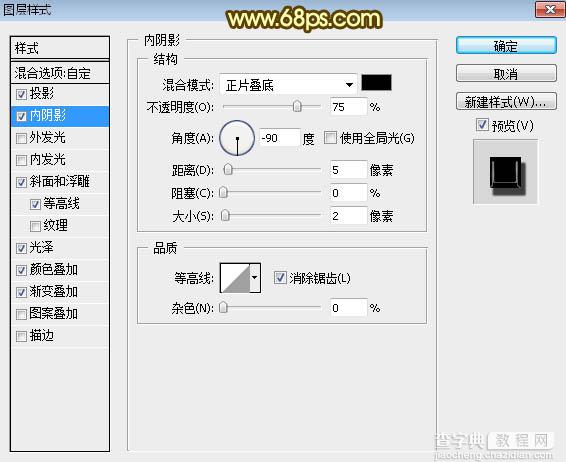
<图17>
斜面和浮雕:样式:内斜面;方法:雕刻清晰;然后设置角度;光泽等高线设置如图19,其它设置如图18。
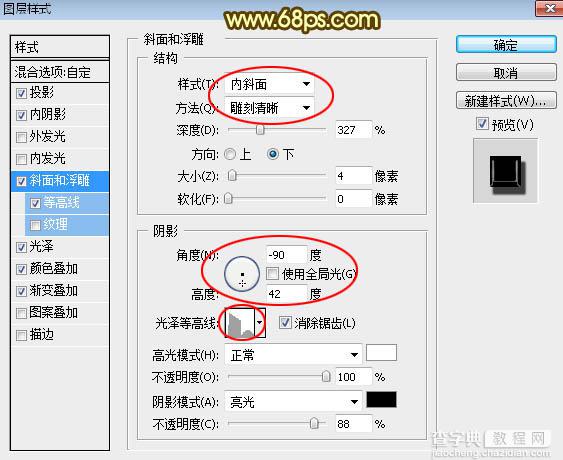
<图18>
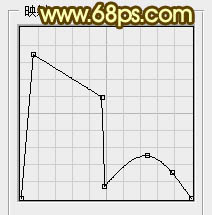
<图19>
等高线:
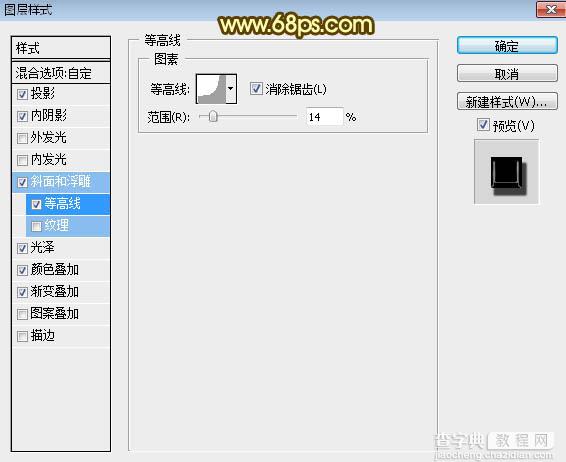
<图20>
光泽:混合模式“亮光”,颜色:#f1ece4。
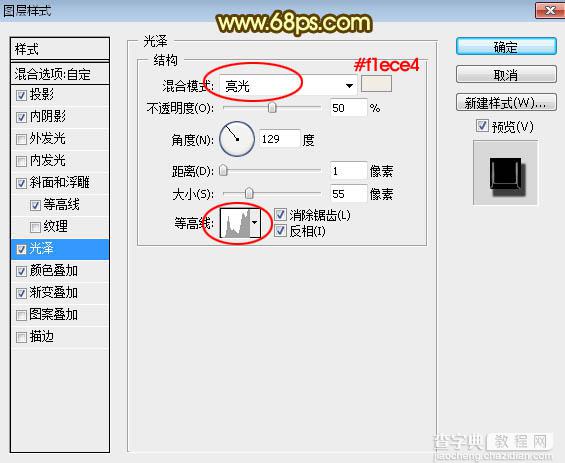
<图21>
颜色叠加:颜色:#9d9d9d。
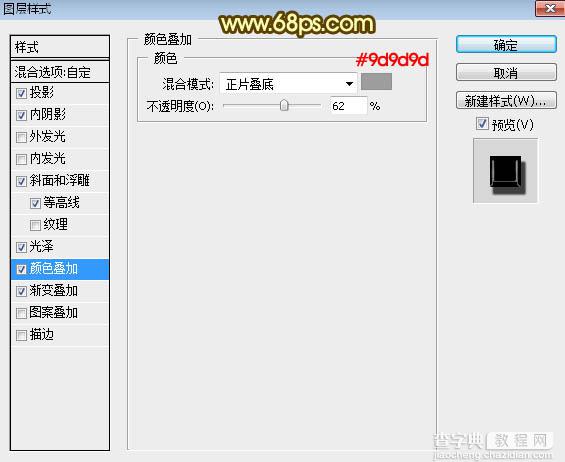
<图22>
渐变叠加:渐变设置如图24。
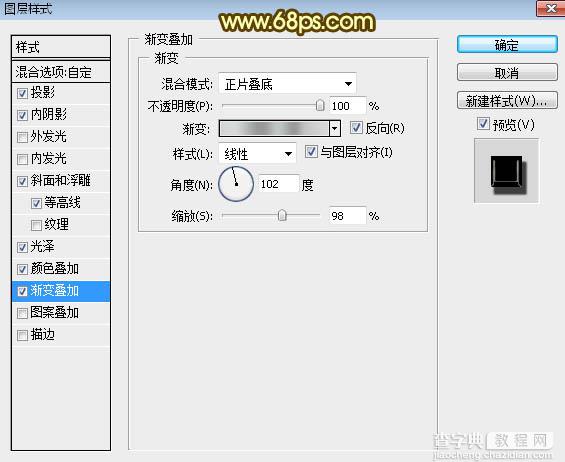
<图23>
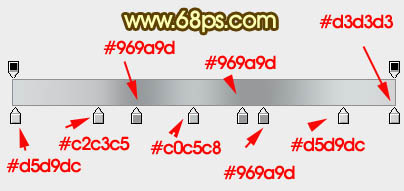
<图24>
12、确定后效果如下图。
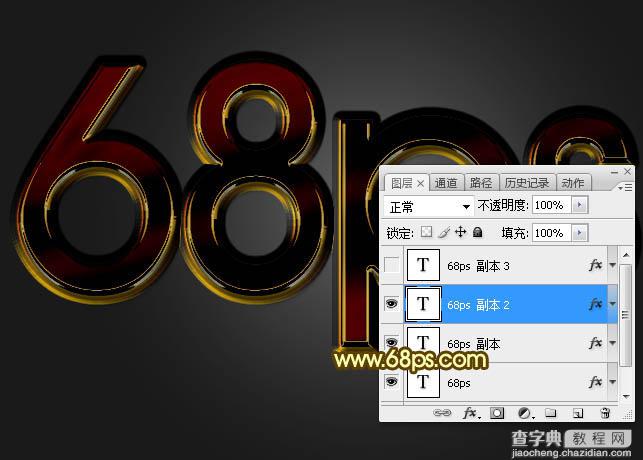
<图25>
13、按Ctrl + J 把当前文字图层复制一层,然后清除图层样式,效果如下图。

<图26>
14、双击当前文字缩略图后面的蓝色区域设置图层样式。
内发光:混合模式“颜色减淡”,颜色为白色。
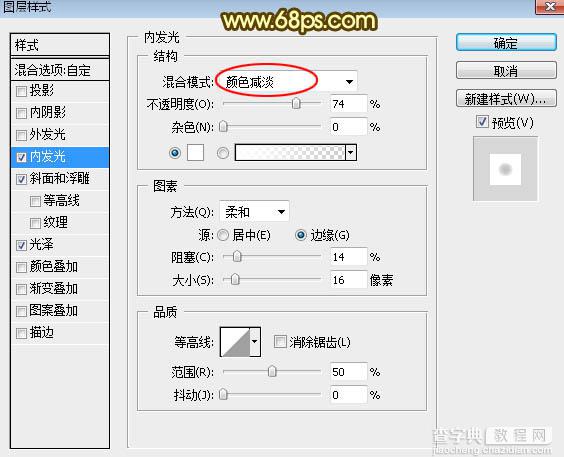
<图27>
斜面和浮雕:
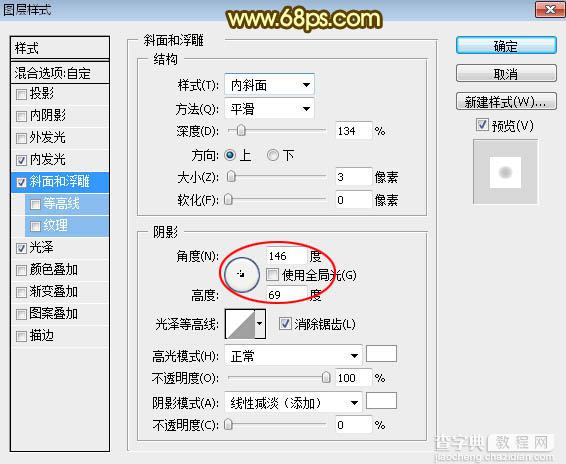
<图28>
光泽:混合模式“叠加”,颜色为黑色,如下图。
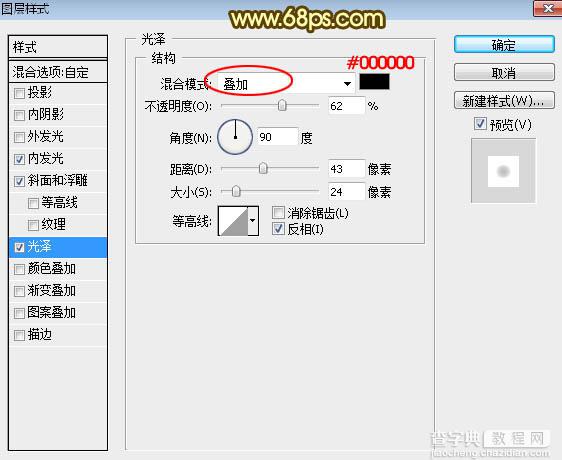
<图29>
15、确定后把填充改为:0%,效果如下图。

<图30>
最后微调一下图层样式的参数,完成最终效果。



