photoshop制作出漂亮的翡翠玉石字体
发布时间:2016-12-26 来源:查字典编辑
摘要:如何用photoshop做出翡翠玉石效果,玲珑剔透的感觉,其实很简单,下面先看下效果图。步骤首先新建画布,打上文字。点击右下角fx图标添加图...
如何用photoshop做出翡翠玉石效果,玲珑剔透的感觉,其实很简单,下面先看下效果图。

步骤
首先新建画布,打上文字。

点击右下角fx图标添加图层样式-斜面和浮雕,具体设置方法见图


选上描边,按照图上设置。
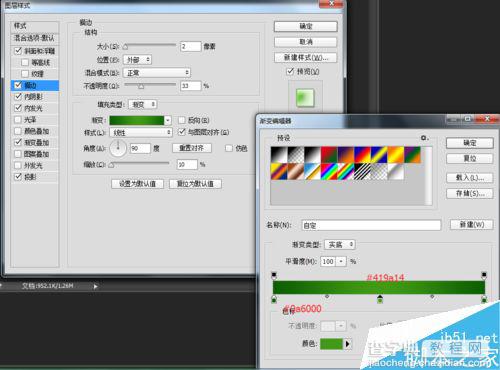
选上内阴影,如图设置。
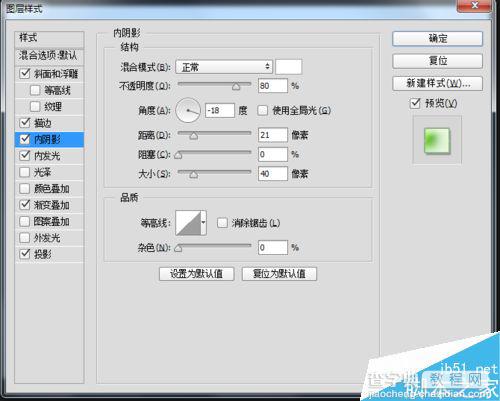
内发光,如图设置。注意颜色值

渐变叠加,如图设置
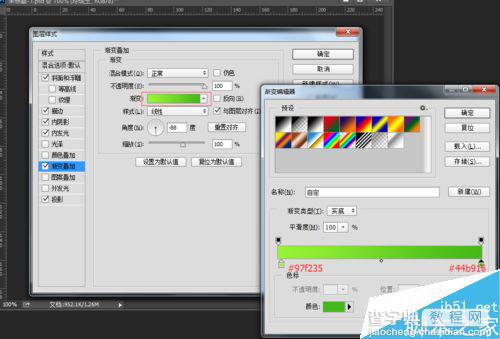
投影,如图设置。这时候效果就出来了。举一反三,需要用上的图形也可以这样设置的。
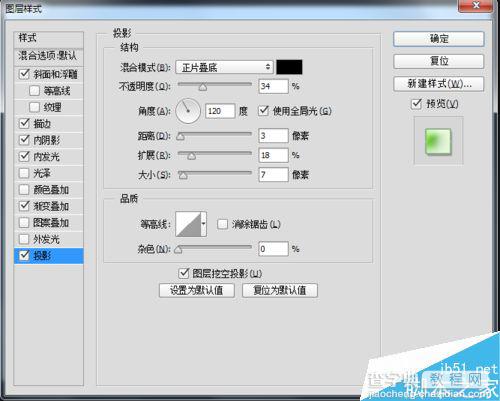

以上就是photoshop制作出漂亮的翡翠玉石字体方法介绍,操作很简单的,大家学会了吗?希望这篇文章能对大家有所帮助!


