今天这里分享用Photoshop制作逼真草地、以及草地凹陷字体,不需要任何素材,只要用Photoshop就可以做出来哦!有兴趣的朋友可以参考一下!

步骤
首先打开ps软件,新建500*500大小图层,模式选择RGB:
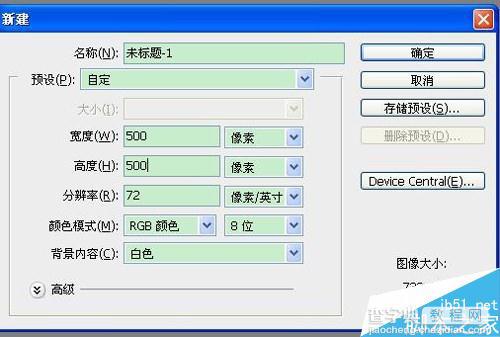
设置前景色/背景色为默认白色/黑色,点击滤镜—渲染—云彩,做出如图效果:
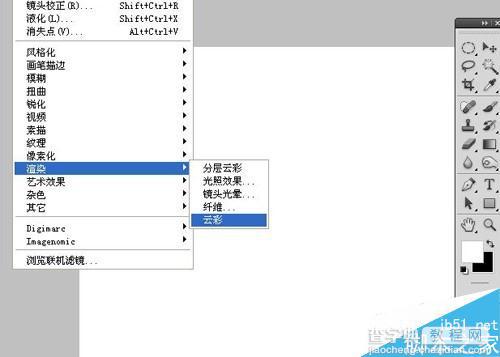
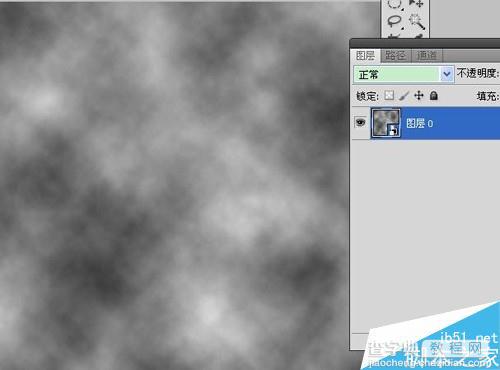
将图层右击转换成智能对象,点击滤镜—杂色—添加杂色,设置数量44,高斯分布、单色。
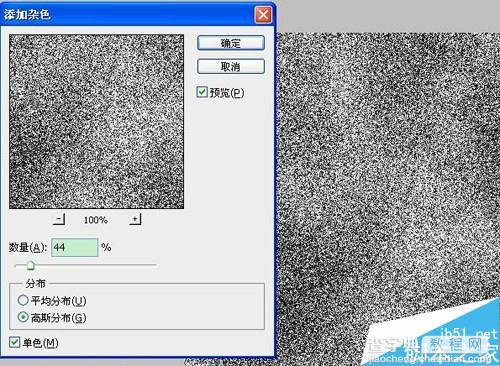
点击滤镜—模糊—高斯模糊,设置数值为1.0,根据实际操作设置!

点击滤镜—滤镜库—画笔描边—喷溅,设置数值为21、2,然后点击确定回到图层面板:
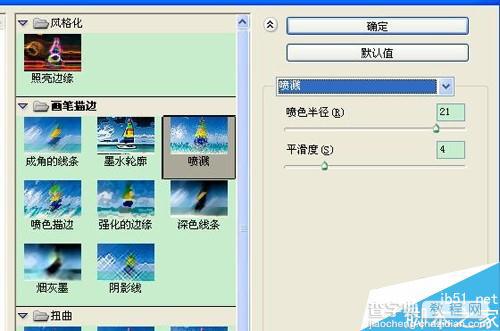
点击下方创建“色相/饱和度”调整层,数值设置49、29、-38,如下图:
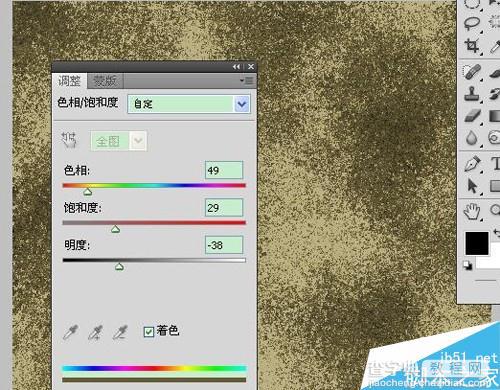
新建图层1,填充#52782F,并转为智能对象,点击滤镜——杂色——添加杂色,数值30、高斯模糊、单色:


点击滤镜—模糊—高斯模糊,设置半径为1.0像素,然后点击滤镜—风格化—风,方法设置为飓风,方向设置为从右。
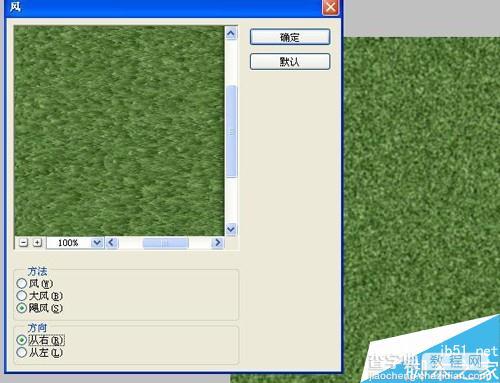

图层1转换成转智能对象,旋转90度,点击滤镜—风格化—风,设置方法为飓风”,方向从左,点击确定后,在将图层1转换成智能对象,旋转-90,。
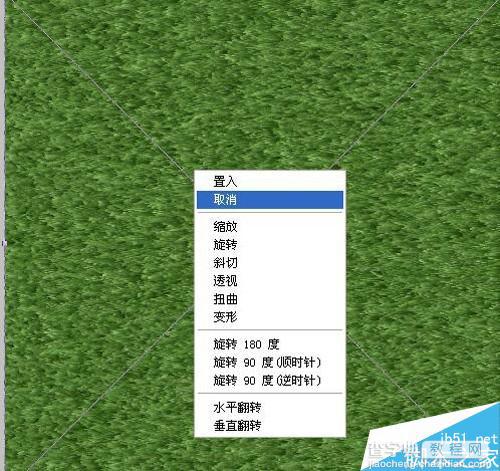

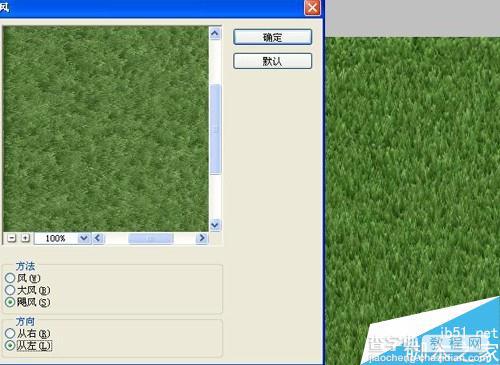
为图片添加色阶调整层,调整下图层1对比度。

新建图层,用矩形工具画出矩形选区,拉出图中形状,然后填充白色:

执行滤镜—杂色—添加杂色,数值如下,然后为图层添加内投影图层样式,数值如下:
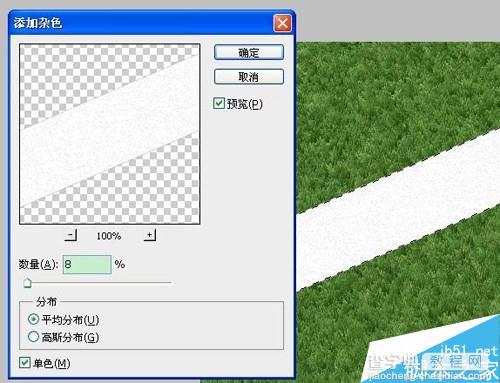

将图层的不透明度、填充都更改为90%。
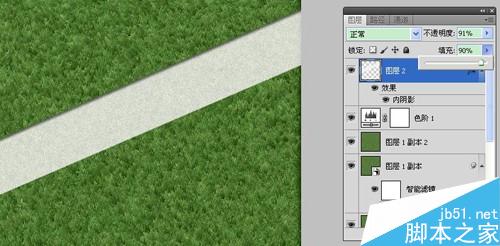
选择文字工具,输入我们需要的文字,调整下形状,然后做跟上一个直线一样的操作:杂色、图层样式。

隐藏最底层,然后CTRL+SHIFT+ALT+E盖印图层,然后将最底层拉倒盖印图层的下方!

为盖印图层添加一个图层蒙版,然后用笔刷涂抹一下,注意降低笔刷的透明度跟流量,最终效果如下:

以上就是Photoshop制作逼真的草地及草地凹陷字体方法介绍,操作很简单的,大家学会了吗?希望能对大家有所帮助!


