ps制作绚丽多彩的烟花文字
发布时间:2016-12-26 来源:查字典编辑
摘要:今天就为大家介绍ps制作绚丽多彩的烟花文字方法介绍,操作很简单,推荐到查字典教程网,喜欢的朋友可以参考本文!步骤首先新建一个自定义大小的图层...
今天就为大家介绍ps制作绚丽多彩的烟花文字方法介绍,操作很简单,推荐到查字典教程网,喜欢的朋友可以参考本文!

步骤
首先新建一个自定义大小的图层,背景填充为黑色。
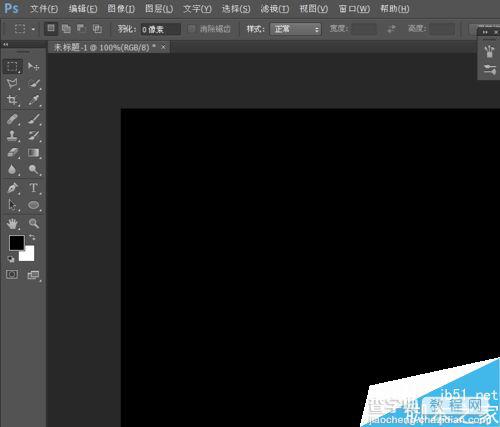
然后输入文字,按CTRL点击文字图层,取出选区,然后进入到路径面板,点击“从选区生成工作路径按钮”,然后隐藏文字层,在新建图层
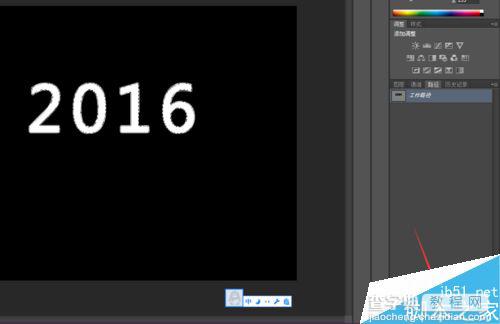
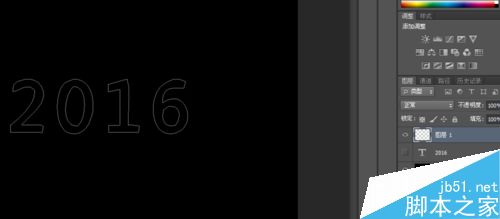
然后点击画笔工具,设置其属性,对文字进行描边。

接着执行滤镜-扭曲-极坐标-极坐标到平面坐标,然后将图像顺时针旋转90度。
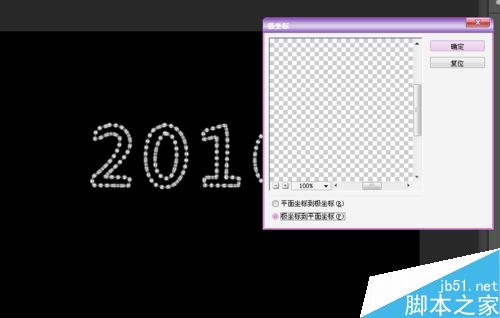
接着执行滤镜-风格化-风,然后ctrl+F重复一个风,如图中,接着再逆时针旋转90度,执行滤镜-扭曲-极坐标-平面到极坐标,效果如图右。
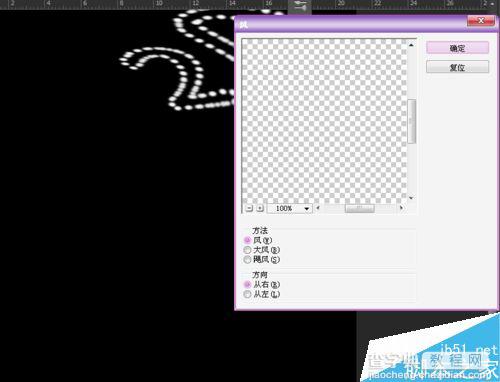
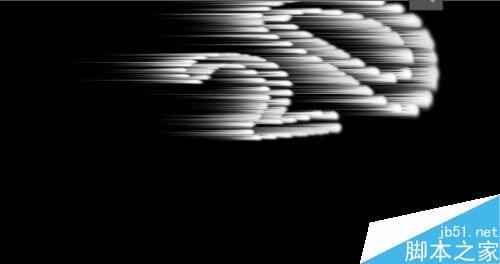

然后给图层添加一个渐变叠加的图层样式,给其添加颜色,这样就完成最终效果了

以上就是ps制作绚丽多彩的烟花文字方法介绍,操作很简单的,大家学会了吗?希望能对大家有所帮助!


