Photoshop怎么制作精美的格子字字体效果?
发布时间:2016-12-26 来源:查字典编辑
摘要:跟大家分享一个用Photoshop制作简单的格子字体效果的小方法,注意过程中涉及到的模糊半径、马赛克单元格大小等都是会影响最后效果的,你可以...
跟大家分享一个用Photoshop制作简单的格子字体效果的小方法,注意过程中涉及到的模糊半径、马赛克单元格大小等都是会影响最后效果的,你可以多试几个参数,来选择自己喜欢的效果。
1、新建一个图像,宽和高分别设为300px;
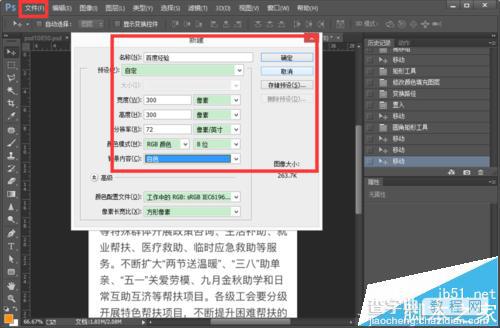
2、创建新图层;
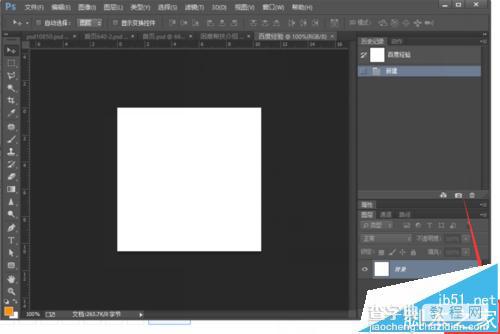
3、选择“文字工具”,输入文字:百度经验;

4、把文字图层拷贝一遍;
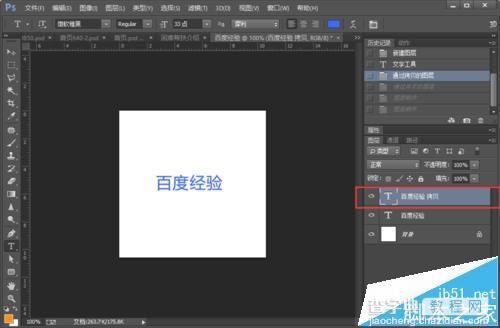
5、选择“百度经验”图层,执行“滤镜”-“模糊”-“高斯模糊”,栅格化文字图层,模糊半径随便设,不同模糊半径效果会不一样,模糊操作重复三次;
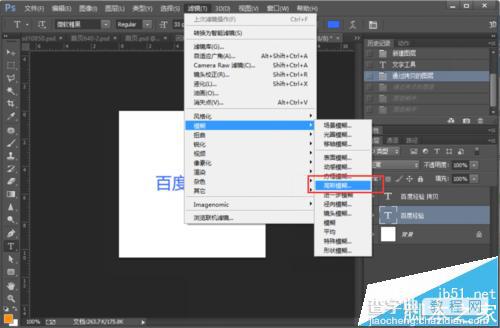
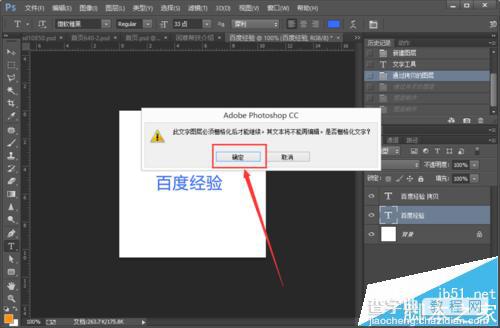


6、“滤镜”-“像素化”-“马赛克”,单元格大小设为8;


7、“滤镜”-“锐化”-“锐化”,此操作重复执行三次,到此就完成了,是不是很简单。


注意事项:
步骤中的操作参数不是规定的,你可以根据不同的个人喜欢使 用不同的参数,不同的参数会有不一样的效果。


