这篇教程是向查字典教程网的朋友分享用PS制作"我的2016宣言字体,教程很不错,推荐到查字典教程网,来看看吧!

这个教程主要是通过对文字进行加工,配合图案素材的修饰,使效果看起来设计感较强,主要用到图层样式为图案增色了不少,下面我们就一起来学习。
1、制作背景图像
按CTRL+N新建一个文件,对话框如图
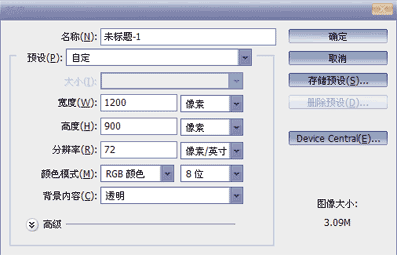
设置前景色为122828,按ALT+DEL键用前景色填充,然后选择"滤镜-渲染-光照效果",设置对话框如下图
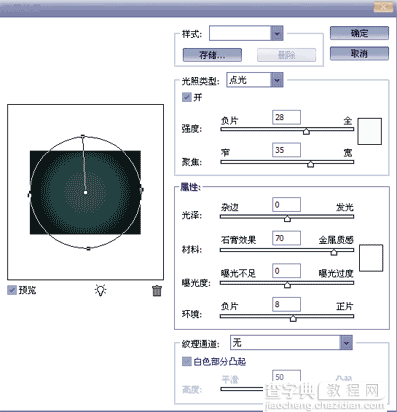
得到如下图所示的效果:
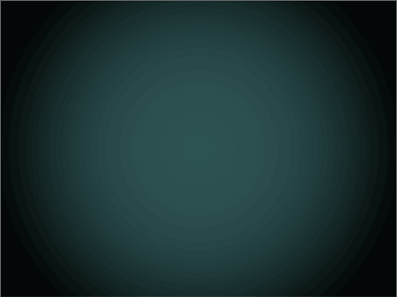
我们来为背景添加杂色。选择"滤镜-杂色-添加杂色"命令,设置对话框如下图:
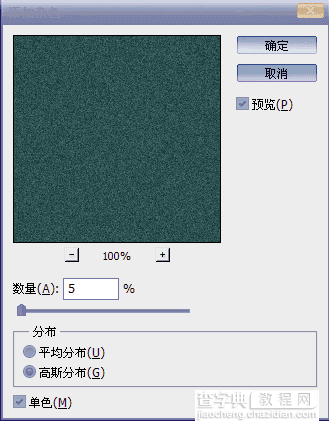
接下来,选择"滤镜-锐化-USM锐化"命令,设置对话框如图:
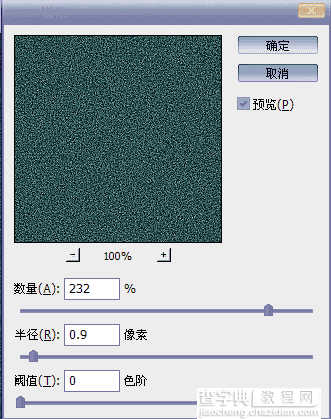
现在,背景层是这样的:
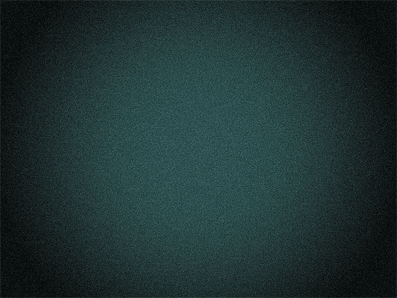
2、添加文字效果
设置前景色为白色,用文字工具输入"2016"将文字层栅格化并作适当的变形调整,在这里我将字体稍加高一些:

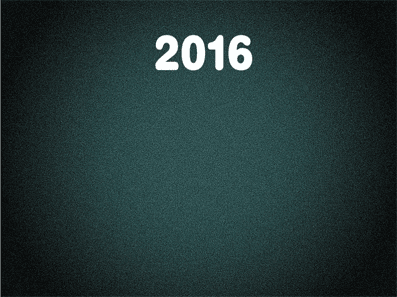
接下来为"2016"添加图层样式,具体设置如下:
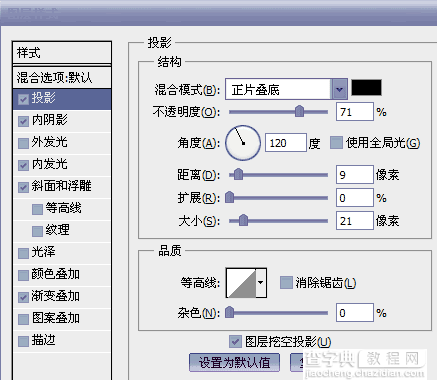
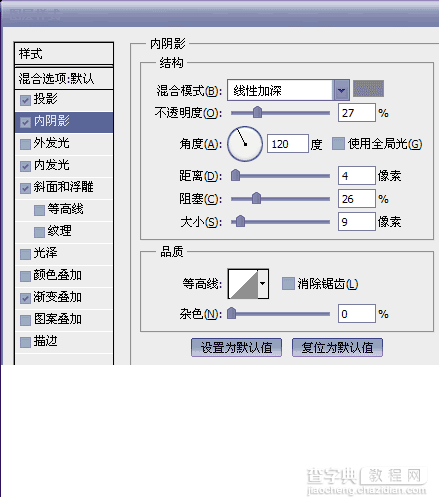
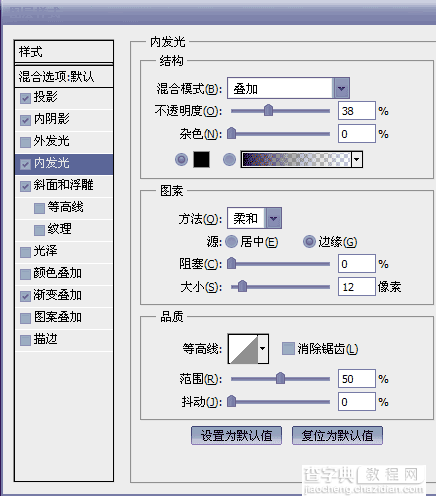
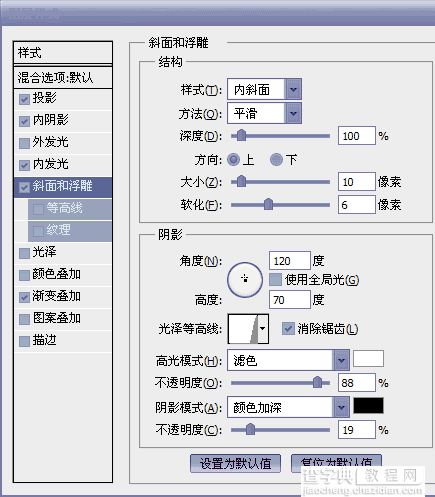
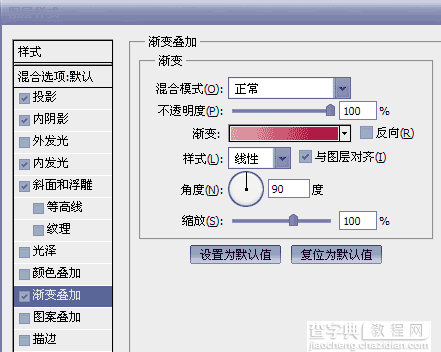
得到图像如下:
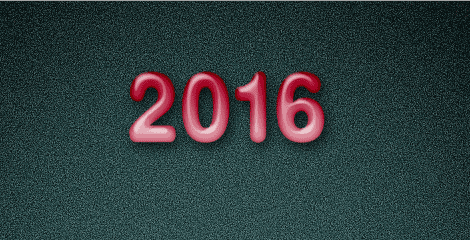
继续复制"2016"层,重新添加图层样式如下:
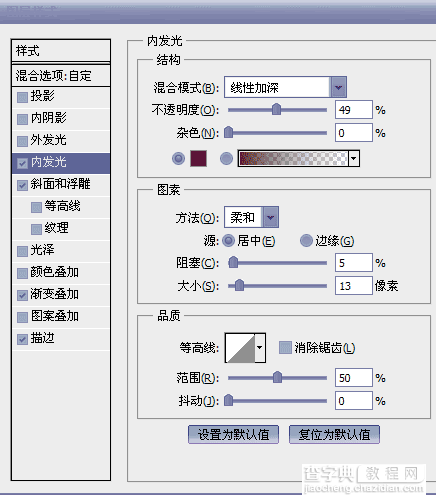
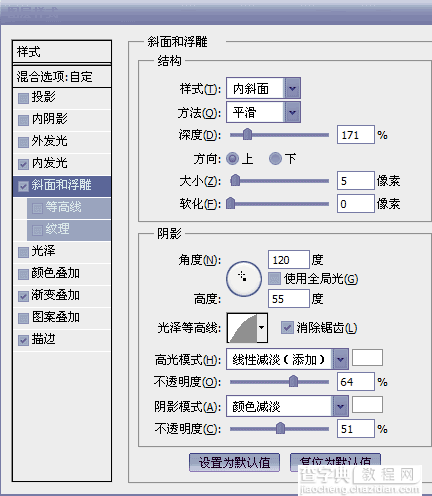
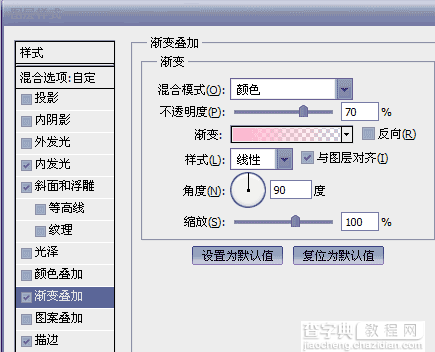
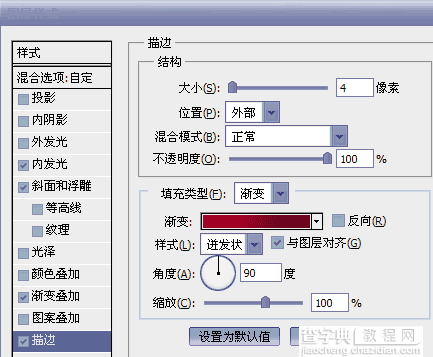
得到图像如下:
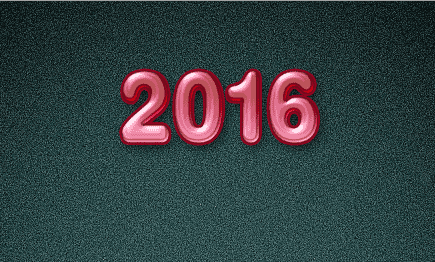
我们为文字找到了一张高光素材,把它放在文字层副本的上方,图层模式为"叠加":

用CTRL+点选文字层的方法,得到文字选区,然后用这个选区为高光素材添加蒙版,图层显示如下:
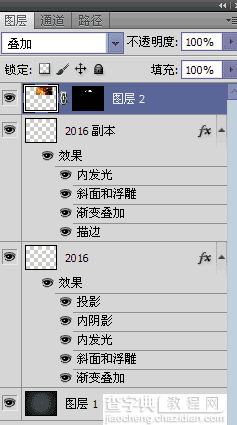
效果图如下:
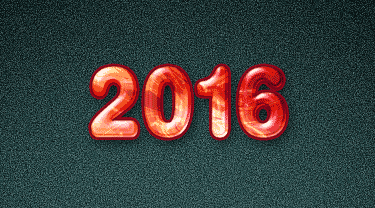
##########NextPage##########
3、为文字添加装饰效果
找到一张矢量花纹素材:
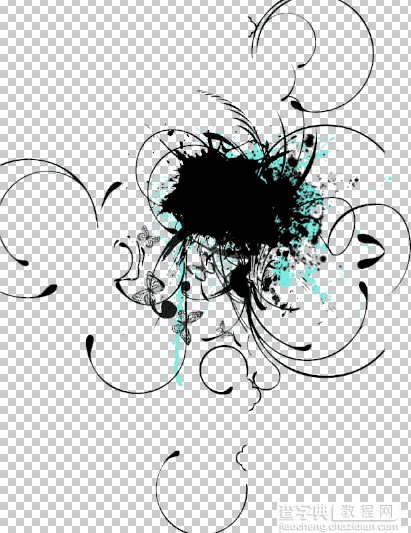
把它放在最上层:

添加喷溅素材,放在背景层上方,图层模式为"叠加",不透明度为60%
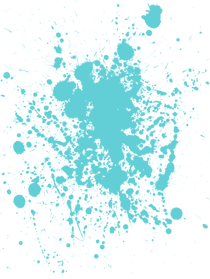
显示结果如下:

4、添加文字小内容
在图层调板最上层,用文字工具输入"day day up",并做适当变形:

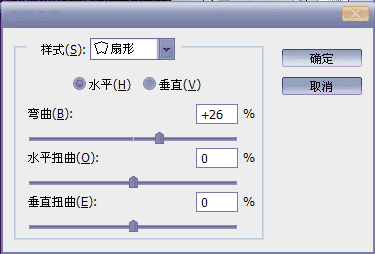

为"day day up"做图层样式,设置如下:
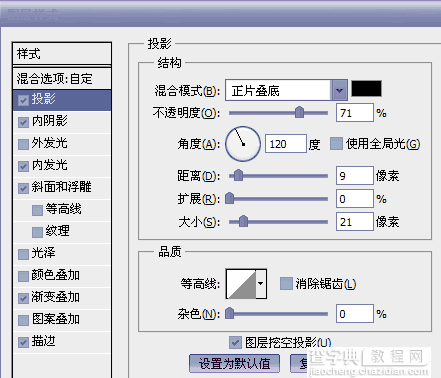
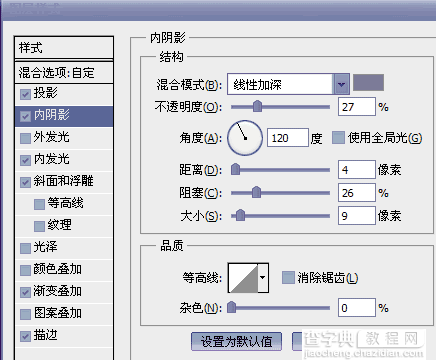
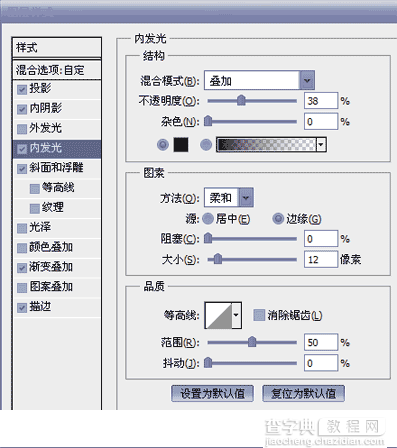
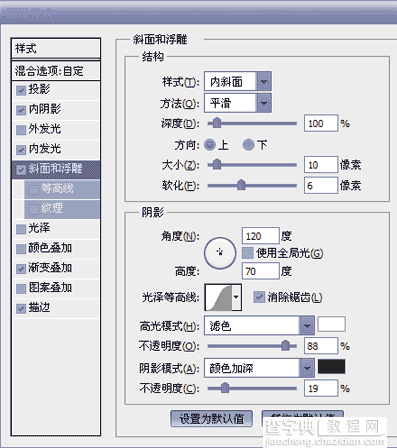
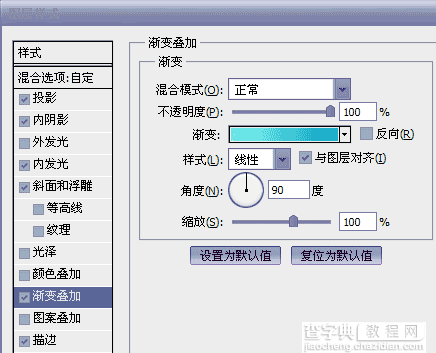
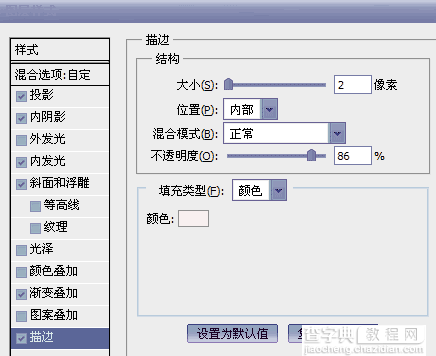
结果显示如下:
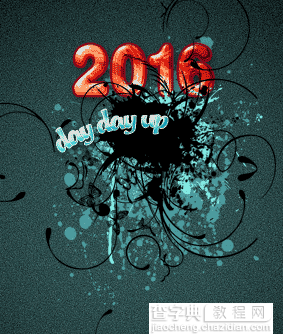
在"day day up"的下面添加花纹素材:
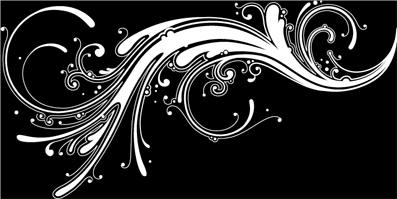
并将"day day up"的图层样式复制粘贴在这一层上,具体图层调板如下:
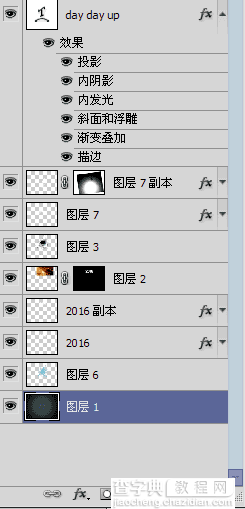
图像显示如下:

复制花纹素材层,并为其添加蒙版:

在最上层输入"To persevere means victory!"做适当变形后,并为其制作黑色描边:

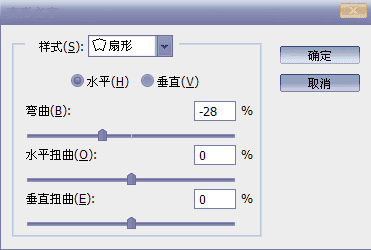
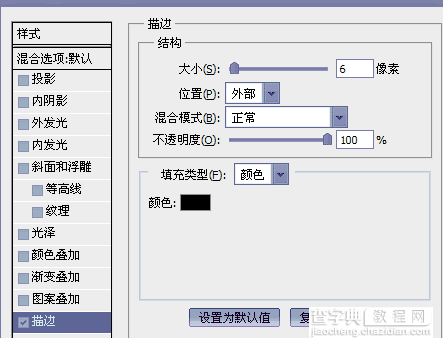
最终效果图如下:

让我们用自己的热情和努力在2016年的每一天都day day up,
让我们坚信To persevere means victory!
以上就是用PS制作我的2016宣言的字体教程,教程真的很不错,推荐过来,来看看吧!


