在PS中简单制作3D立体文字
发布时间:2016-12-26 来源:查字典编辑
摘要:在平面设计中,立体字会让人眼前一亮,增强整体表达效果,受到许多设计师的青睐,然而在很多时候,没必要为了3d字专门用3Dmax制作,用PS就可...
在平面设计中,立体字会让人眼前一亮,增强整体表达效果,受到许多设计师的青睐,然而在很多时候,没必要为了3d字专门用3Dmax制作,用PS就可以做出满意的效果。今天为大家详细介绍在PS中简单制作3D立体文字方法,希望能对大家有所帮助!
方法/步骤
1、打开ps软件,新建空白文档,前景色设为黑色,【alt】+【del】,用前景色填充图层1。
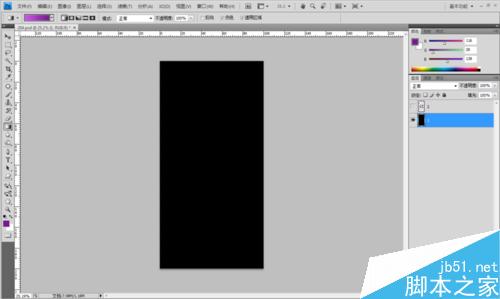
2、新建图层2,打上汉字,栅格化文字,文字颜色为#741c8a。
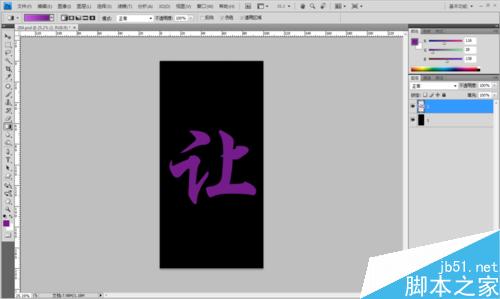
3、按下【ctr】+【T】,变形图层2。按下ctr键,同时左单击拖动鼠标,对字体进行适当变形,使其具有透视感。如下图所示。
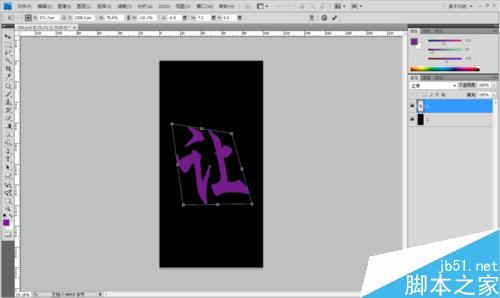
4、选择渐变工具,颜色设置如图所示,并锁定图层2,对字体进行渐变。效果如下。
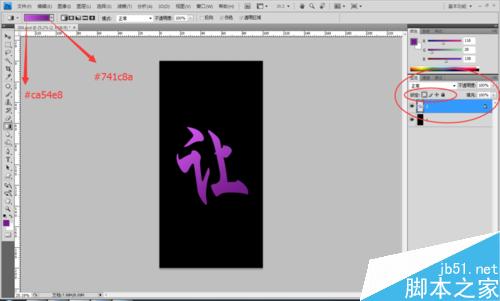
5、复制图层(按下alt键,同时下移图层2),图层副本填充#741c8a。复制并偏移副本图层(ctr+alt+左移箭头),依次复制,直到产生合适的立体效果,然后合并复制后的文字图层(ctr+e)为图层2副本。如下图所示。
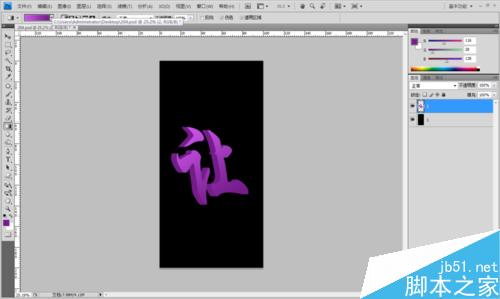
6、使用减淡工具调出高光部分,使用加深工具调出暗调,如下图所示。
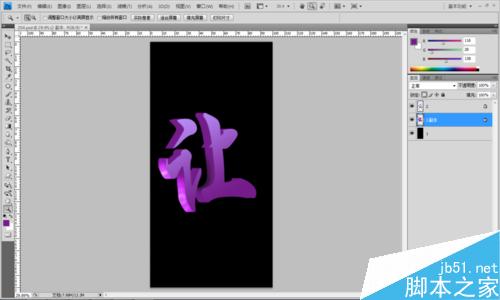
7、按下ctr+j,复制图层2,新图层命名为3。按下ctr,同时单击图层3,调出图层3的选取,选择--修改--收缩4像素,然后添加图层蒙版,如下图所示。
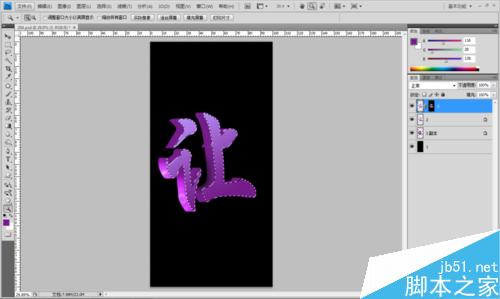
8、使用减淡工具与加深工具对图层2进行涂抹,使明暗更加和谐,自然。如下图所示。
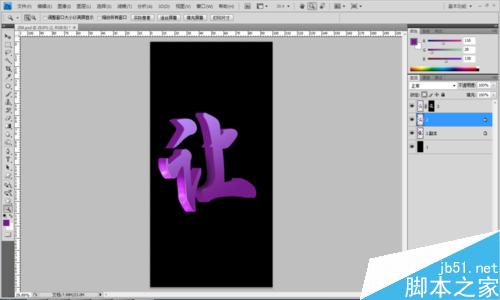
注意事项
注意高光与暗部的把握,使立体效果更加逼真。
要多练,学ps就不要怕麻烦,注意快捷键的操作。
以上就是在PS中简单制作3D立体文字方法介绍,操作很简单,大家学会了吗?希望能对大家有所帮助!


