ps的作用我们不可不承认是强大的。没有做不到,只有想不到,下面小编体验下制作极具冲击效果的裂纹碎块字的图文教程,有兴趣的朋友快快来学习吧!

方法/步骤
第一步
打开ps,Ctrl+N新建文件,宽1400px,高1000px,如图;
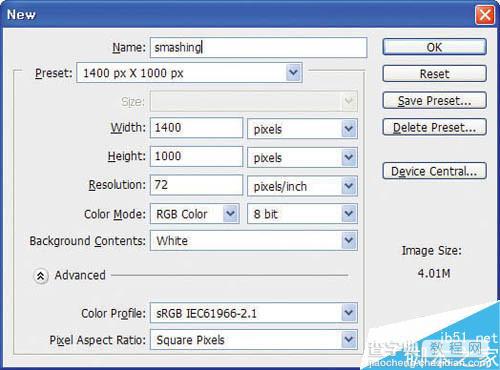
第二步
前景色为黑色,背景色为白色,背景层上用黑色填充(快捷键:Alt + Delete),复制背景层(快捷键Ctrl+J键)。
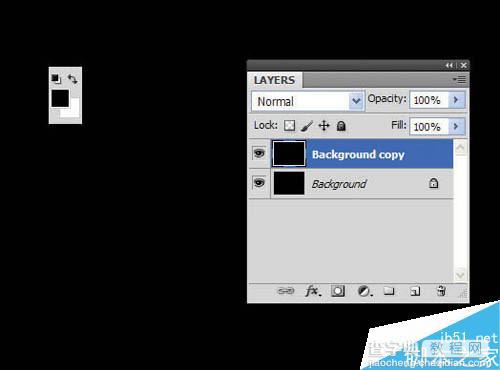
第三步
选择菜单栏上的 滤镜 > 杂色 > 添加杂色。
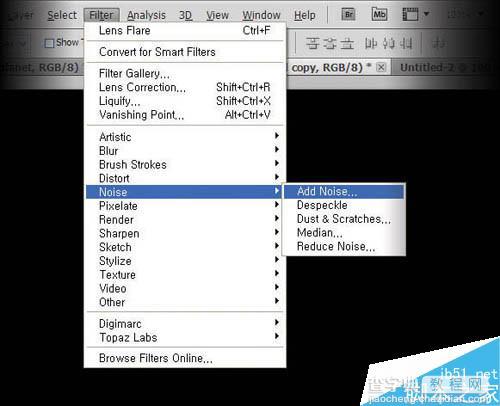
第四步
选择单色高斯分布,数量调整至20%,然后确定。
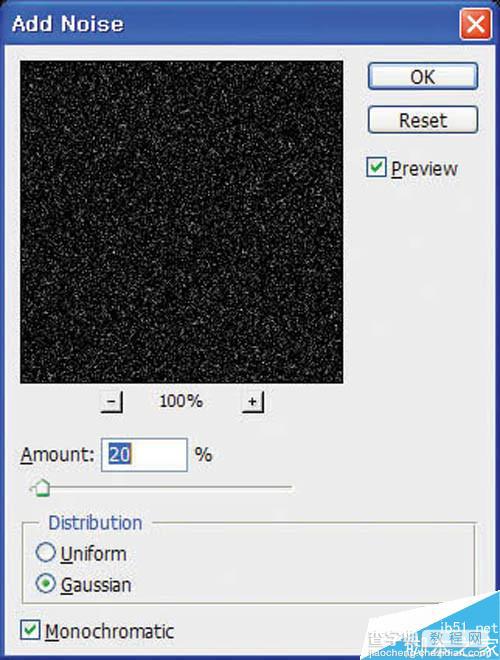
第五步
选择杂色滤镜的这一层,按Ctrl+ L调整色阶,调整高光和阴影点。
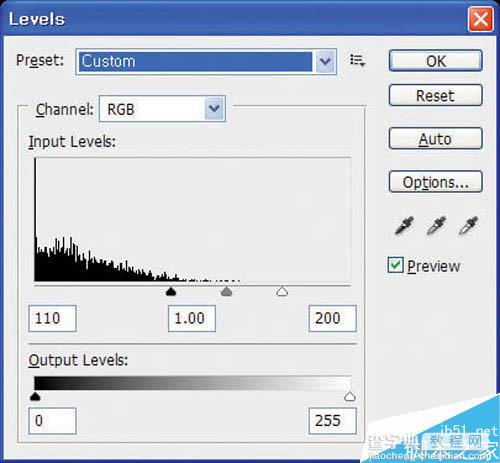
第六步
这次杂色是用于宇宙背景上的表现。为表现远近的效果,点击添加图层蒙版。
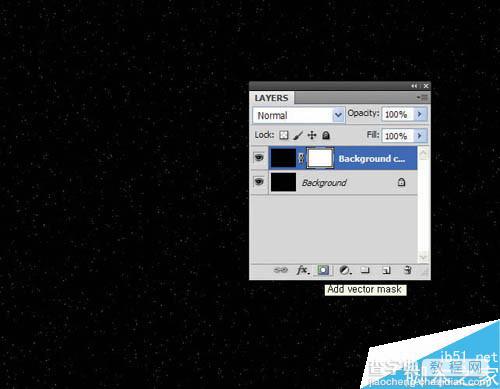
第七步
前景色为黑色,再用画笔工具,设置不透明度50%,选择蒙版区域,将图层涂抹致模糊甚至消失,将星星远到近的角度表现出来。为了表现的自然,适当的调整画笔的大小。
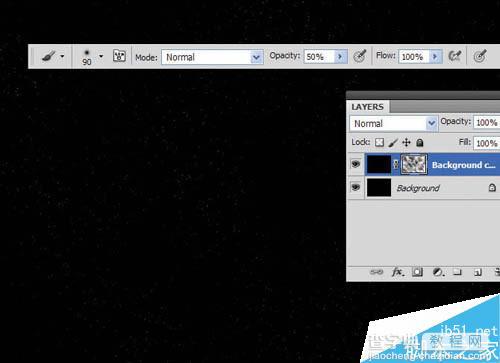
第八步
设置前景色 #1e5285,背景色 #000000,然后新建图层命名为clouds,选择 滤镜 > 渲染 > 分层云彩,蓝色的云就形成了。
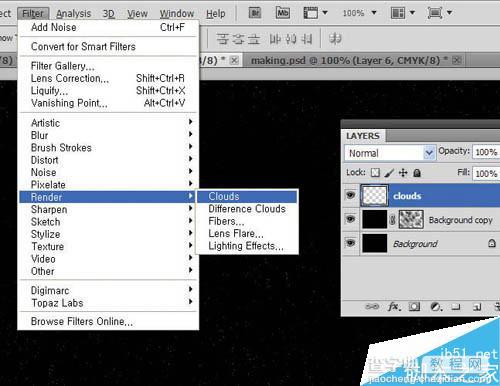
第九步
混合模式为“变亮”,不透明度设置为70%,然后创建蒙版用黑色画笔修改一下分层云彩的效果,使画面空间感跟飘渺感觉更逼真。
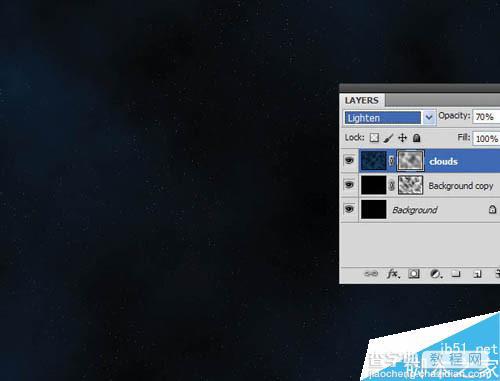
第十步
添加一个地球的图片,如图;

第十一步
宇宙背景分组。地球的图像背景去除后,宇宙层命名为planet。
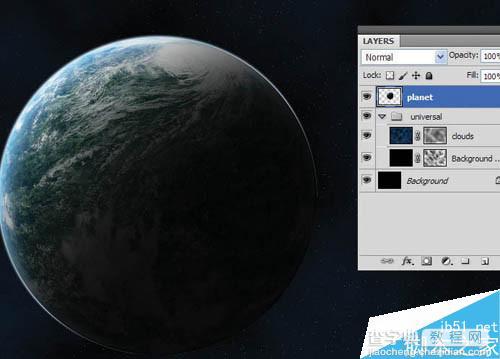
第十二步
将地球图层缩小,调整合适的大小,按Ctrl+ J,复制一个层。 接下来的操作,按下面的操作来。
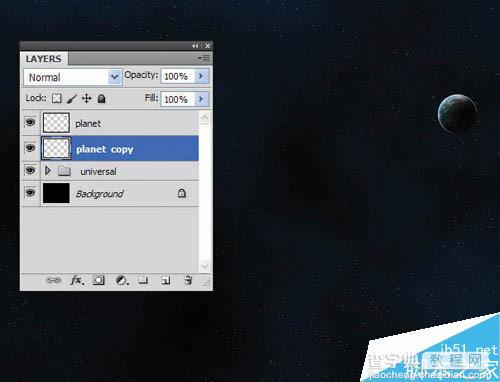
第十三步
在下面的地球图层双击打开图层样式,勾选颜色叠加,选择白色,点击确定。
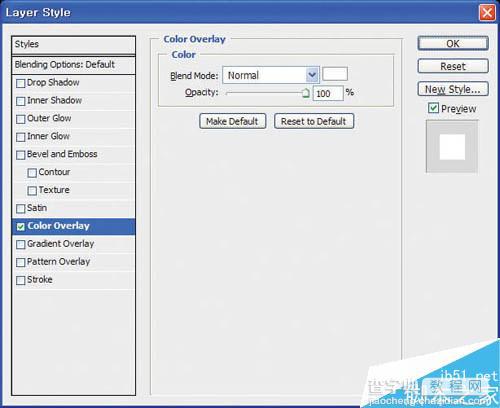
第十四步
选择菜单中:滤镜 > 模糊 > 高斯模糊。选择半径5.0像素,然后点击确定。
使用键盘上的箭头键在图层底部的行星向10点钟方向移动,接下来创建一个新图层填充黑色,添加黑色镜头光晕命名为chaewojugo。
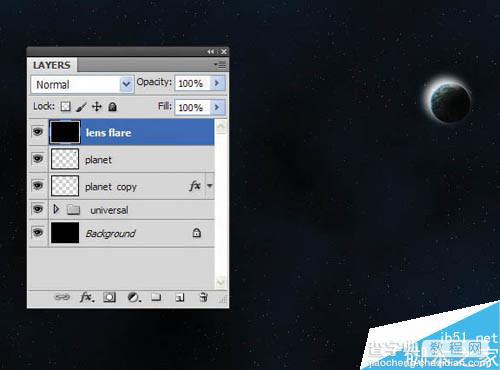
第十五步
滤镜 > 渲染 > 镜头光晕,然后,选择镜头型号50-300mm的变焦,调整好合适的镜头的方向位置确定。
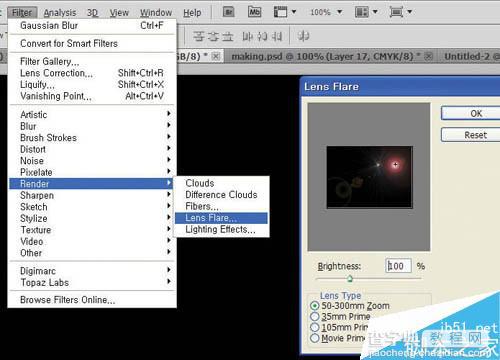
第十六步
混合模式为滤色,不透明度70%设置。该层的位置拖到地球的图层下面,调整位置置在左上角露出地球。透镜层不显示的部分和边界使用橡皮擦工具擦除。因此,真正的宇宙背景完成。
字体选择无衬线字体,比较厚和硬的那种,输入所需的字符。在这里,字符字体 Franklin Gothic Demi, Design : 字体为100pt, Inspiration : 字体为200pt。
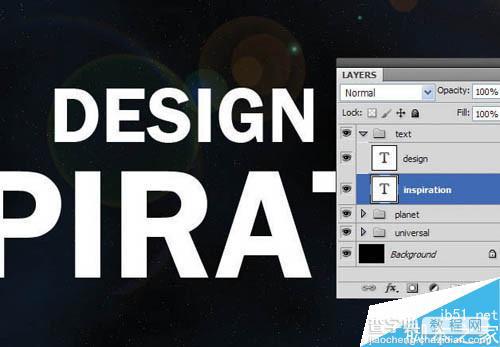
第十七步
输入文字后右键图层,选择栅格化文字。接下来,选择套索工具,您可以选择一个面切割。如图片所示。
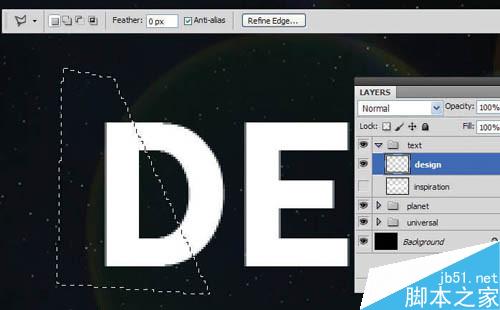
第十八步
剪切选定的区域为快捷键Ctrl+shift+j,移动鼠标到合适位置编排。

第十九步
根据上面的操作来制作。为了使自然切割面打磨效果,以块状形式分割

第二十步
其余的字体被切割并以各种形式表现出来。

第二十一步
下面的图片可以是粗切石或墙壁纹理纹理,为了方便,已经准备好一张。在有质感的裂缝上,选择合适的纹理按文字的裂纹上拼。

第二十二步
将纹理放置在零碎的字符里,快捷方式:1.选中纹理图层右键点击“创建剪贴蒙版”,放弃是按Ctrl + Alt+ G键。2.纹理和零碎字符图层按Alt+鼠标移到该两图层之的中间,单击剪贴蒙版的应用。纹理就被为应用到字符里被遮罩了。
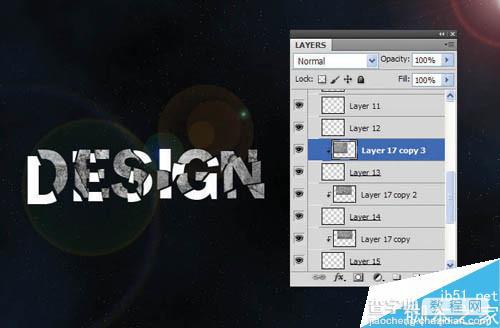
第二十三步
按上面的操作方式应用,这样就能体现出移动破碎效果的真正裂缝。

第二十四步
为了表现雕刻文字的立体感,双击层打开样式窗口,选择“投影”,根据需要调整值就行了。
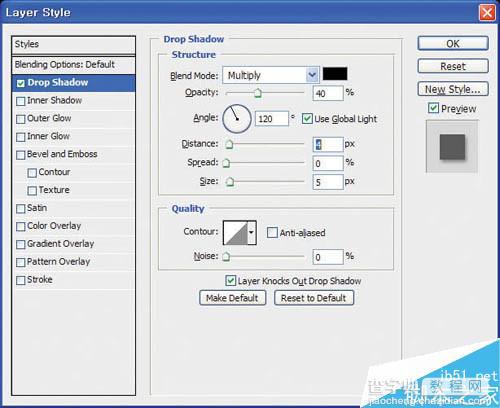
第二十五步
字母“N”因图层样式“阴影”而形成阴影,而下面的文字也是受到上面的文字影响应该体现出了阴影。

第二十六步
用上面的方法来操作,想要的效果就出现了。

第二十七步
在阴影的部分,选择加深工具,中间调,曝光值为20%应用到图层剪贴蒙版进行加深。让阴影更自然的表示。
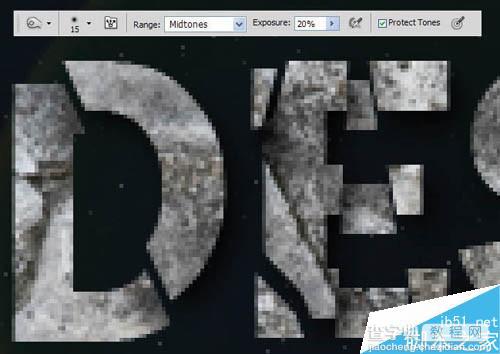
第二十八步
这样的立体感的DESIGN文字完成了,下一个就是INSPIRATION字符,方法也相同。

第二十九步
同样的纹理和立体感的表现应用于下面的“inspiration”,所有的文字都完成了。

第三十步
碎玻璃素材,如图。

第三十一步
把准备好的纹理图片,放在顶层。

第三十二步
混合模式为线性减淡,不透明度为60%到80%。

第三十三步
满足整体的色彩平衡[调整]>[色彩平衡]选择如下图所示,在中间调,亮点,暗,分别根据需要调节色彩平衡。中间调:-16 -1 -22 调 光:+9 +3 -20 阴 影:-19 -3 +5。
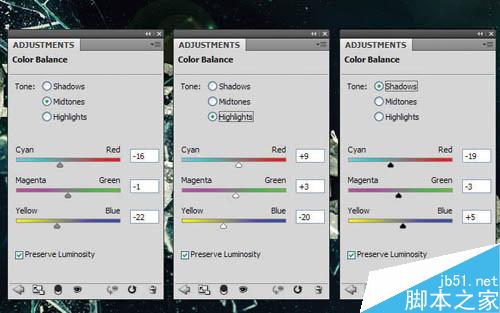
最终的效果图:

注意事项
首先需要制作一些带有宇宙效果的背景,然后输入想要的文字,并把文字逐个切碎,再加入岩石纹理。后期添加星球及碎玻璃装饰即可。
以上就是ps制作极具冲击效果的裂纹碎块字体方法,希望大家可以拿自己的照片动手操作一下,就会熟练啦!


