效果字用到的图层样式比较多,制作的时候先把文字多复制几层,并把填充改为零;再分别给每层设置图层样式,增加质感、颜色、投影、发光等即可。
最终效果

1、新建一个1024 * 768像素,分辨率为72的画布,背景填充黑色。点这里打开文字素材,然后右键选择“图片另存为”,保存到本机;再用PS打开,用移动工具拖进来,并调整好位置,把图层命名为“福”,如下图。

<图1>
2、双击图层面板“福”字缩略图区域调出图层样式,然后设置。
斜面和浮雕:样式:浮雕效果,高光及阴影颜色默认,其它设置如图2,确定后效果如图3。
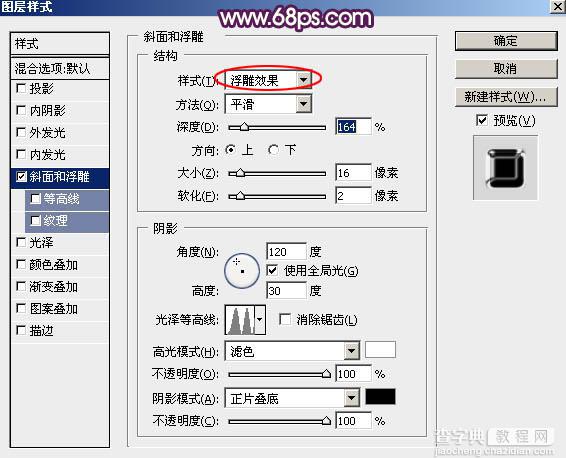
<图2>

<图3>
3、按Ctrl + J 把当前图层复制一层,得到“福副本”图层,然后在图层面板缩略图区域右键选择“清除图层样式”,如下图。
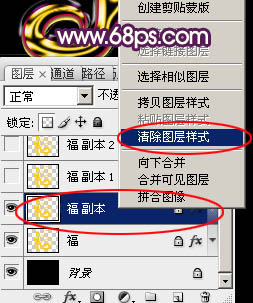
<图4>
4、双击图层面板“福副本”图层缩略图,载入图层样式。
投影:混合模式“正常”,颜色为橙黄色:#fee567,其它设置如下图。
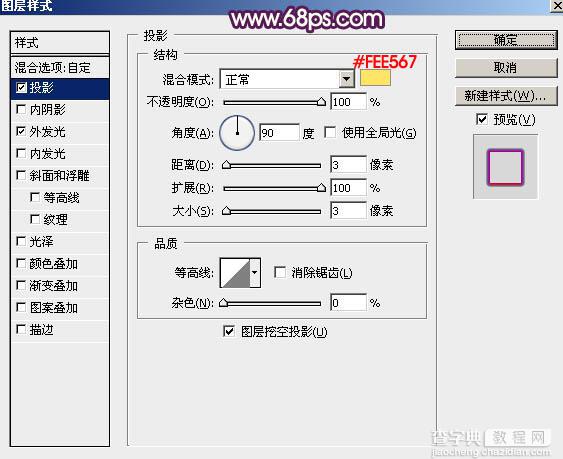
<图5>
外发光:混合模式“正片叠底”,选择渐变色,颜色设置如图7,其它设置如图6。
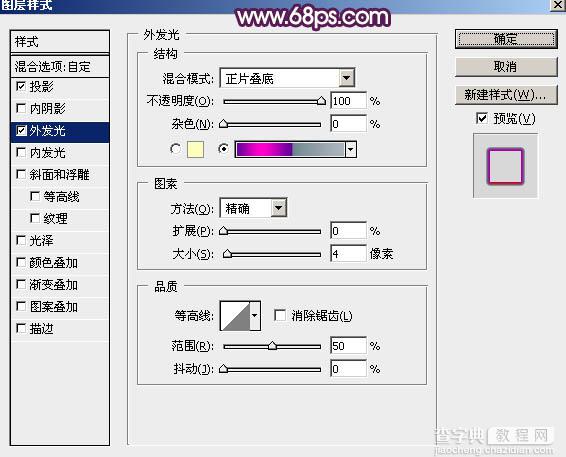
<图6>
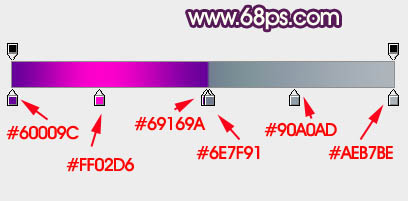
<图7>
5、确定后把填充改为:0%,效果如下图。
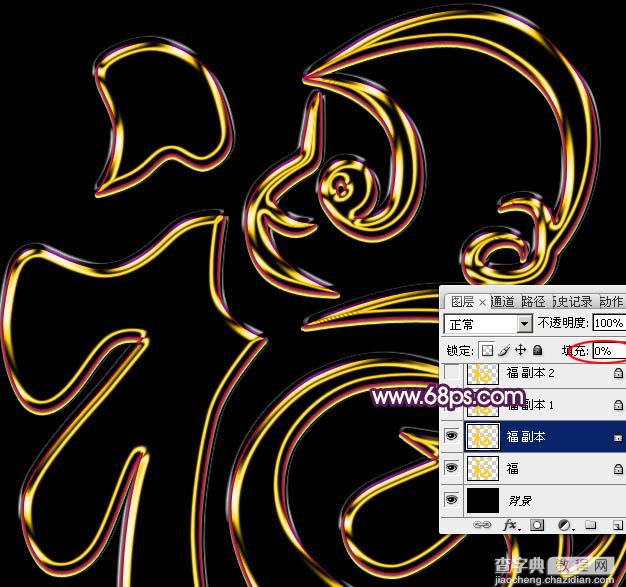
<图8>
6、按Ctrl + J 把当前图层复制一层,得到“福 副本1”图层,然后在图层面板缩略图区域右键选择“清除图层样式”。
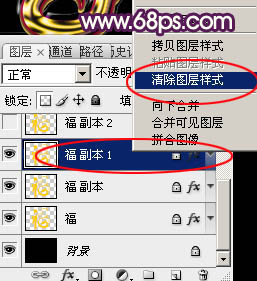
<图9>
7、双击当前图层缩略图区域载入图层样式。
投影:混合模式“正片叠底”,颜色为暗红色:#880a0f,其它设置如下图。
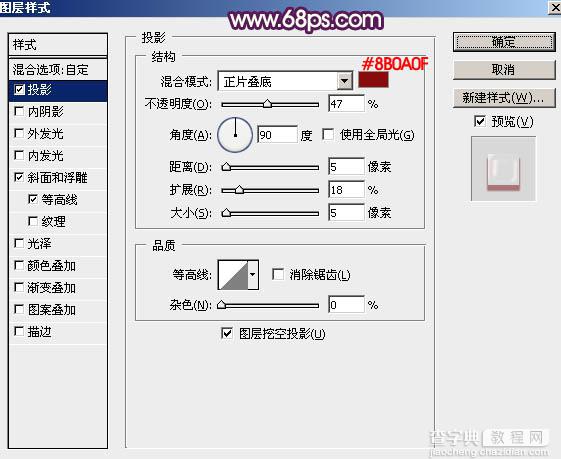
<图10>
斜面和浮雕:高光颜色:#feaead,阴影颜色:#d60000,其它设置如下图。
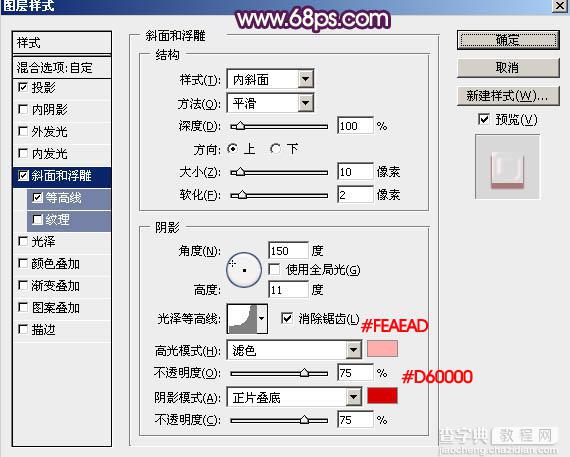
<图11>
等高线:
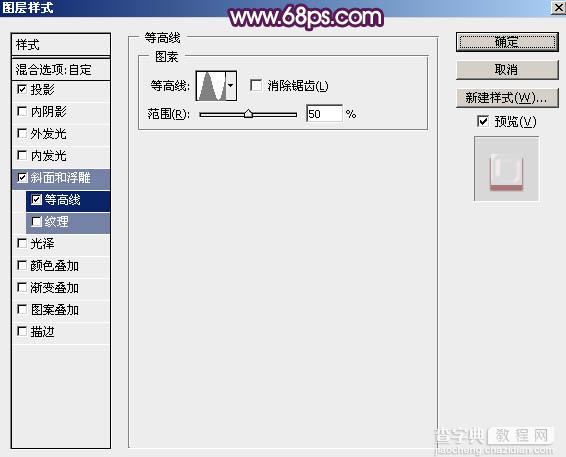
<图12>
8、确定后把填充改为:0%,效果如下图。
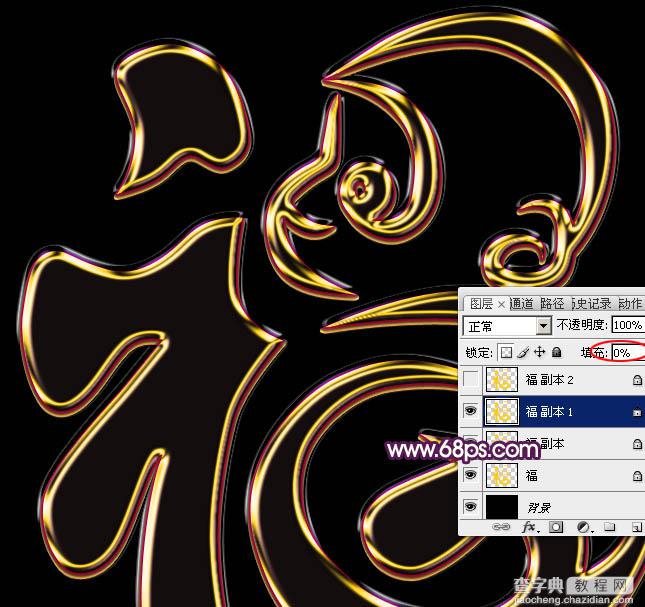
<图13>
9、按Ctrl + J 把当前图层复制一层,得到“福副本2”图层,然后在缩略图区域右键选择“清除图层样式”,如下图。
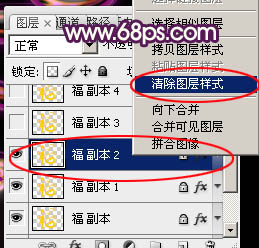
<图14>
10、双击图层面板当前图层缩略图载入图层样式。
投影:混合模式“线性减淡”,颜色为紫色:#fd02ff,其它设置如下图。

<图15>
内阴影:混合模式“正片叠底”,颜色为暗紫色:#702f8d,其它设置如下图。

<图16>
外发光:混合模式“变暗”,颜色为暗紫色:#701272,其它设置如下图。
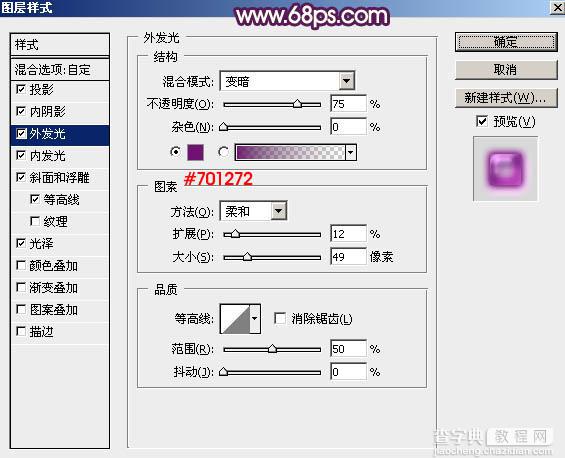
<图17>
内发光:混合模式“变暗”,颜色为紫色:#bc42bb,其它设置如下图。

<图18>
斜面和浮雕:阴影颜色为紫色:#eb70ec,其它设置如下图。
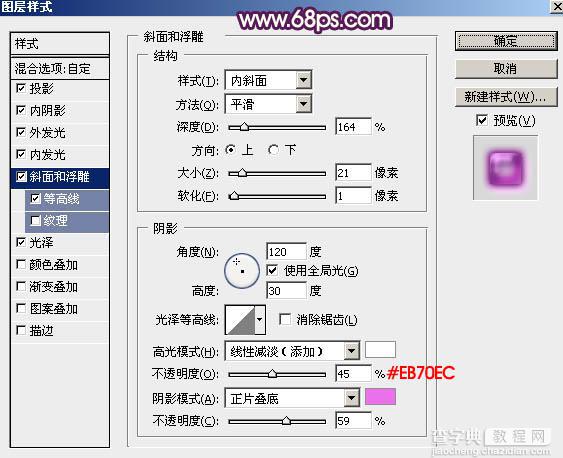
<图19>
等高线:
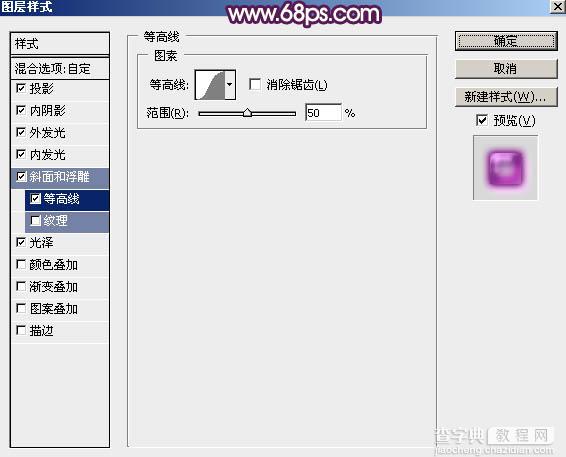
<图20>
光泽:混合模式“正片叠底”,颜色为紫色:#e07cee,其它设置如下图。
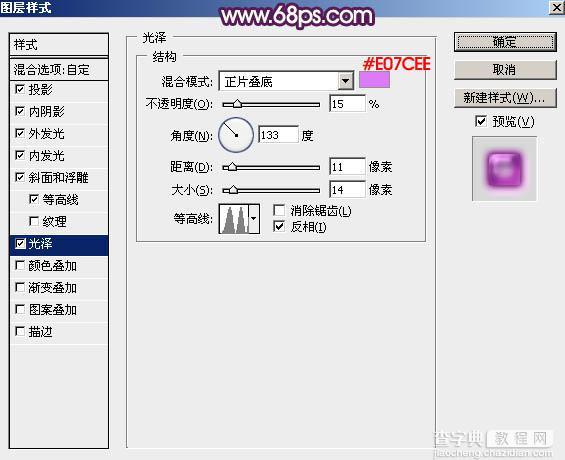
<图21>
11、确定后把填充改为:0%,效果如下图。
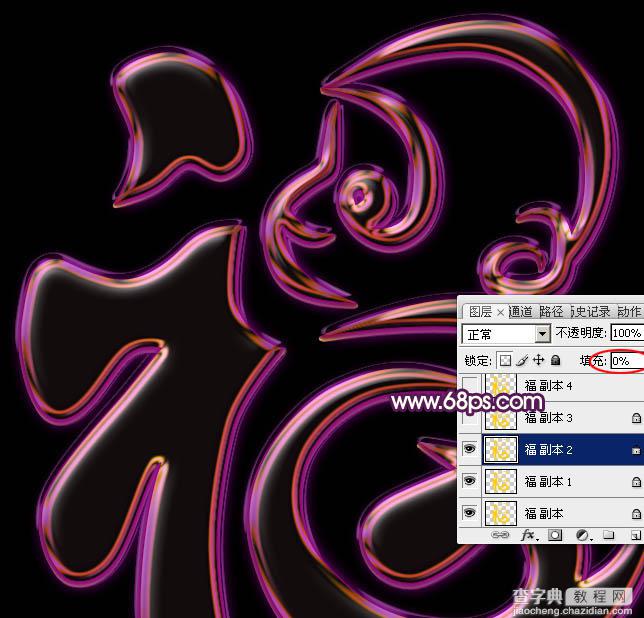
<图22>
12、按Ctrl + J 把当前图层复制一层,得到“福副本3”图层,同样的方法清除图层样式。
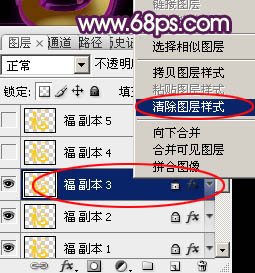
<图23>
13、给当前图层设置图层样式。
斜面和浮雕:
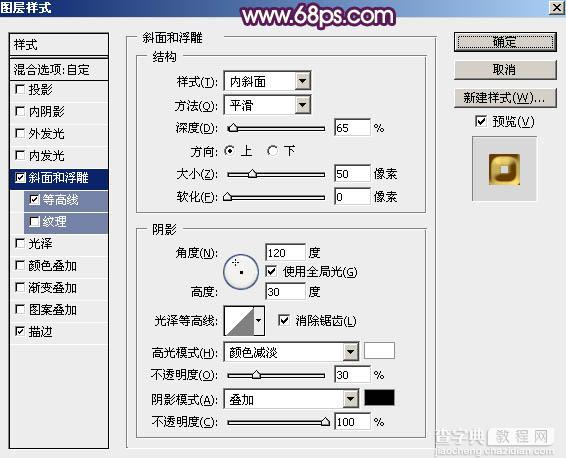
<图24>
等高线:
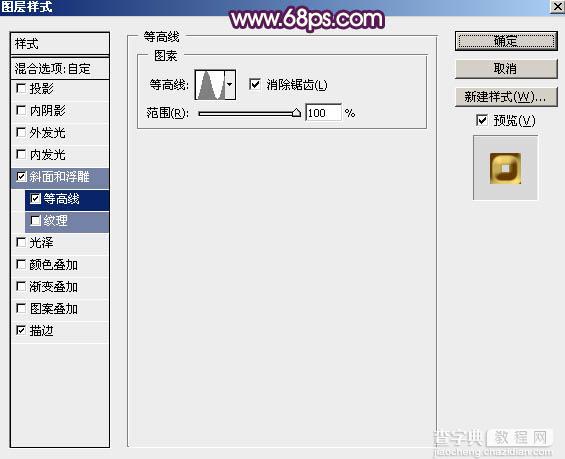
<图25>
描边:大小为20,颜色为黄褐色:#b49f50,其它设置如下图。
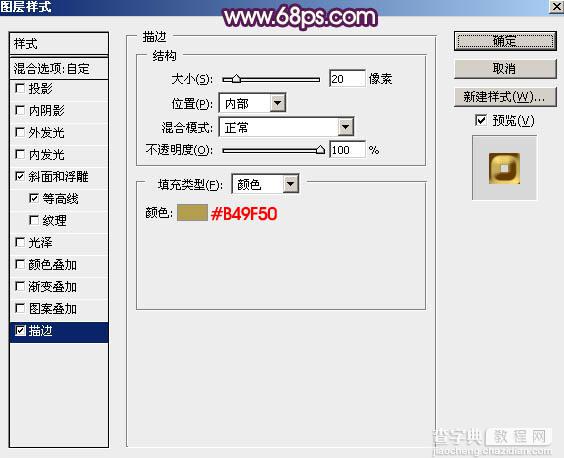
<图26>
14、确定后把填充改为:0%,效果如下图。
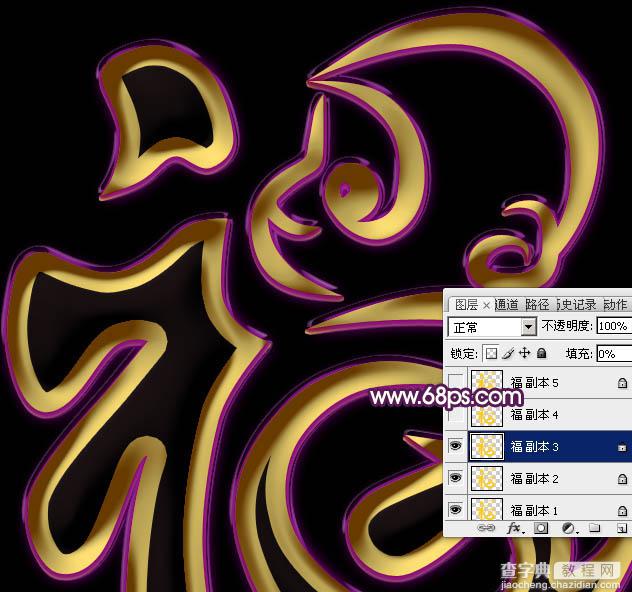
<图27>
15、按Ctrl + J 把当前图层复制一层,得到“福副本4”图层,然后清除图层样式,如下图。
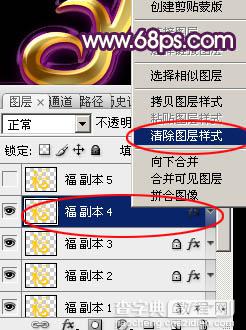
<图28>
16、给当前图层设置图层样式。
投影:

<图29>
内阴影:混合模式“线性减淡”,颜色为红褐色:#814a0a,其它设置如下图。
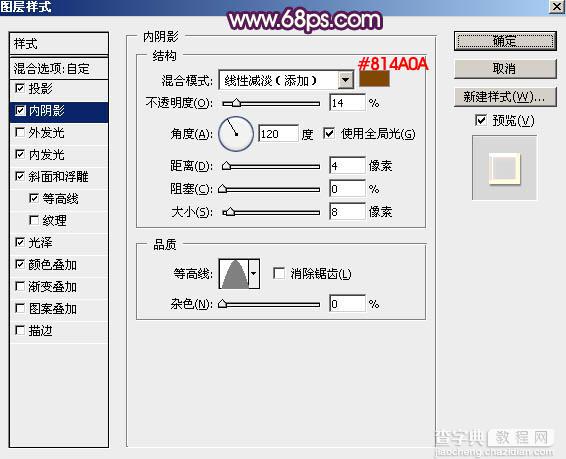
<图30>
内发光:混合模式“强光”,颜色为橙黄色:#f19758,其它设置如下图。

<图31>
斜面和浮雕:高光颜色:#f6e4bc,阴影颜色:#5a3407,混合模式都是“线性减淡”,其它设置如下图。
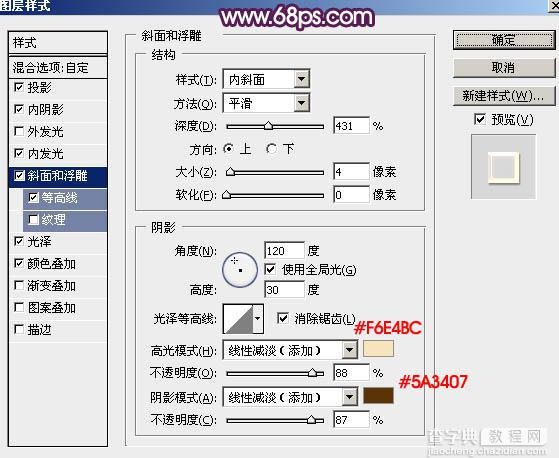
<图32>
等高线:
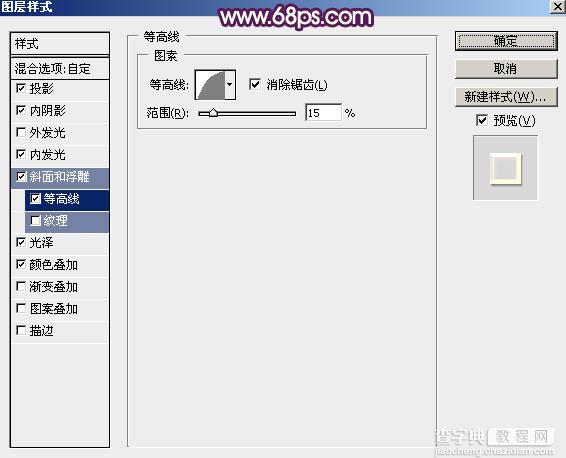
<图33>
光泽:混合模式“线性减淡”,颜色为橙红色:#f98607,其它设置如下图。
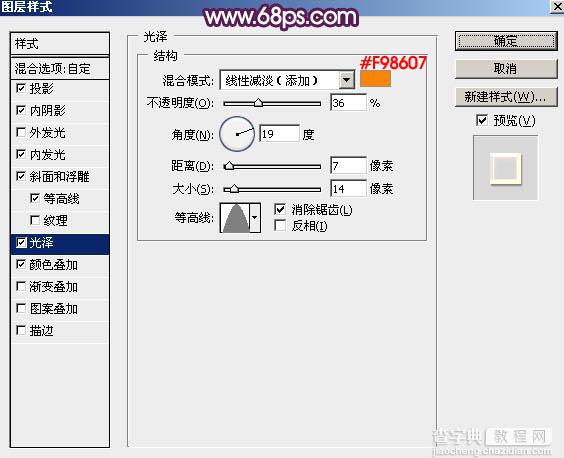
<图34>
颜色叠加:颜色为:#211612,其它设置如下图。
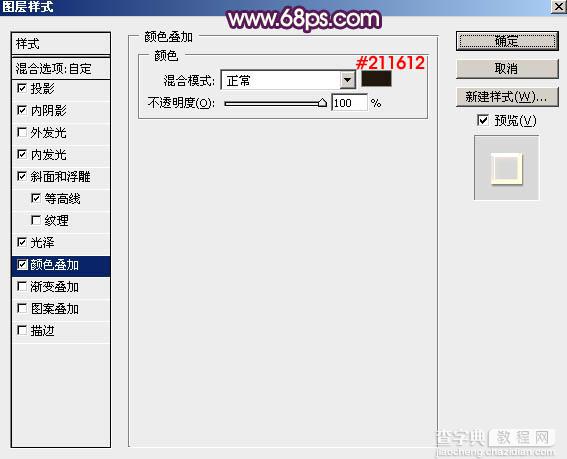
<图35>
17、确定后把填充改为:0%,效果如下图。
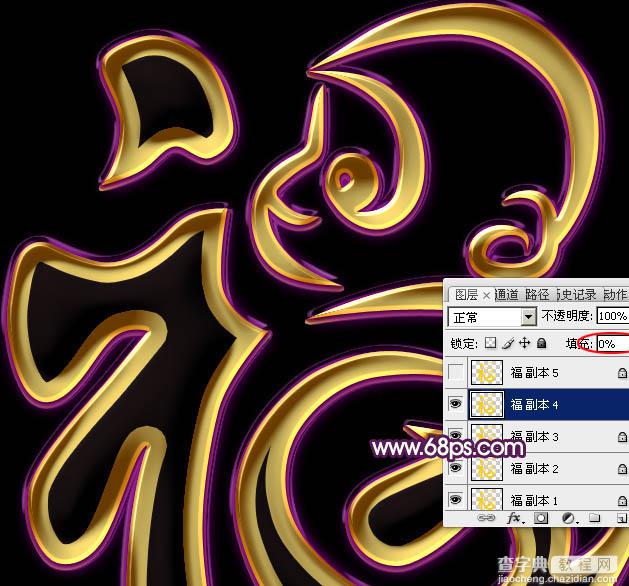
<图36>
18、按Ctrl + J 把当前图层复制一层,得到“福副本5”图层,然后清除图层样式,如下图。
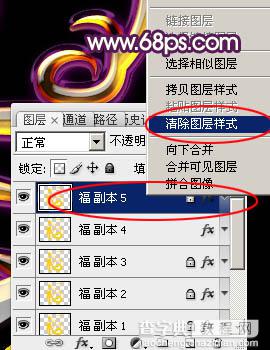
<图37>
19、给当前图层设置图层样式。
内阴影:

<图38>
内发光:

<图39>
斜面和浮雕:
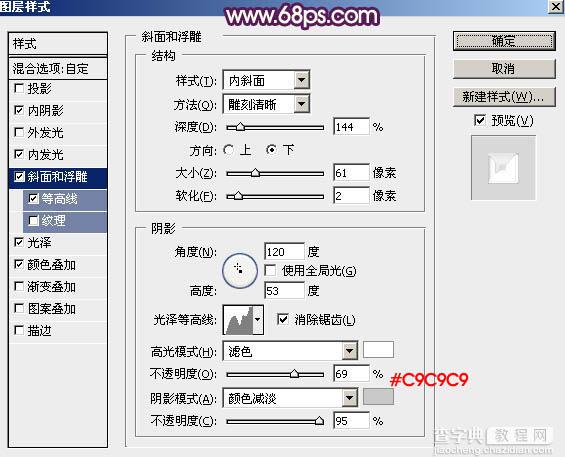
<图40>
等高线:
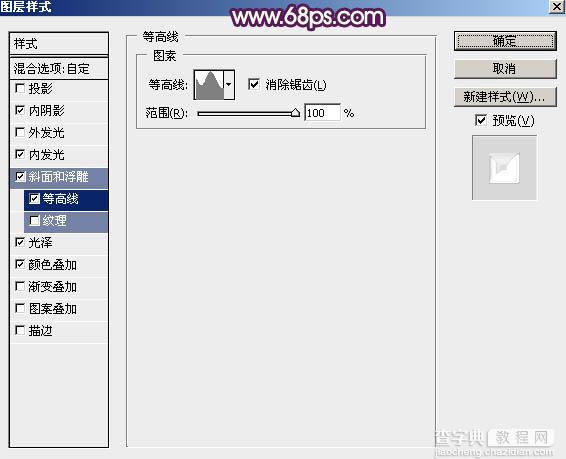
<图41>
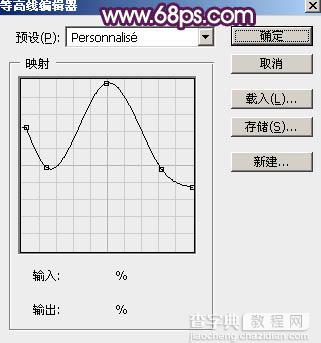
<图42>
光泽:
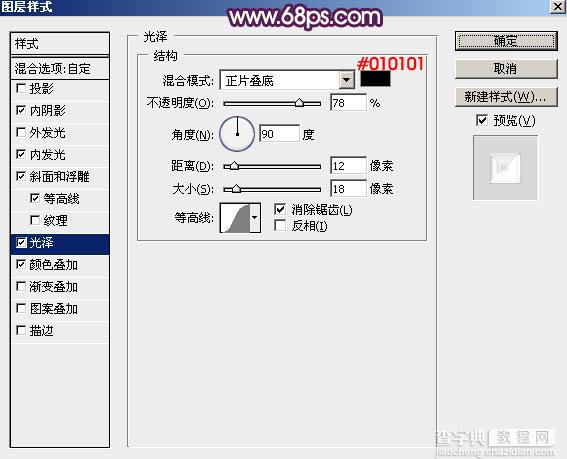
<图43>
颜色叠加:
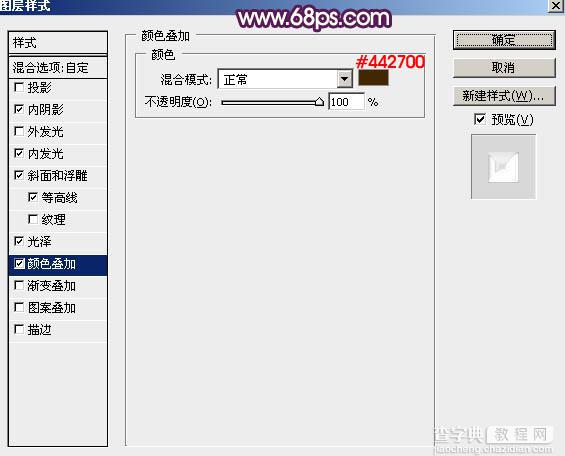
<图44>
20、确定后把填充改为:0%,效果如下图。
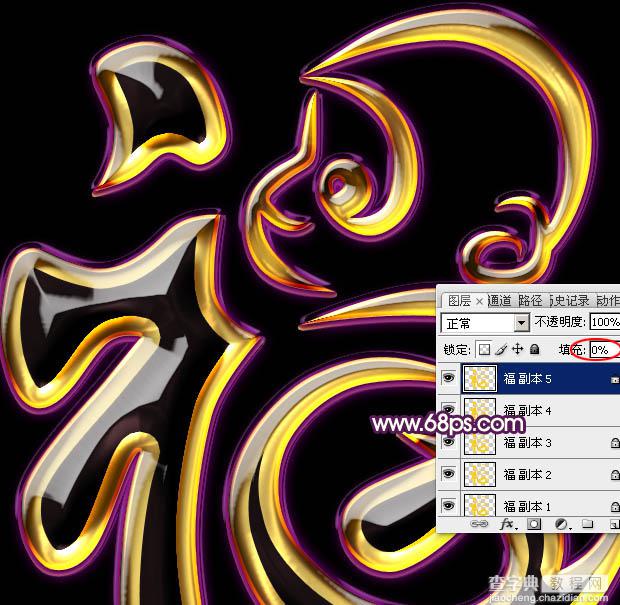
<图45>
最后微调一下图层样式参数,完成最终效果。



