ps制作漂亮甜美的2016桃花字体
发布时间:2016-12-26 来源:查字典编辑
摘要:今天小编为大家分享ps制作漂亮甜美的2016桃花字体方法,教程比较基础,适合新手来学习,推荐过来,大家一起来学习吧!方法/步骤1、在ps软件...
今天小编为大家分享ps制作漂亮甜美的2016桃花字体方法,教程比较基础,适合新手来学习,推荐过来,大家一起来学习吧!
方法/步骤
1、在ps软件中,新建一个800*800的文档,背景色填充为黑色,打开一张桃花的图片,再写上迷你简超粗圆的字体,如图所示
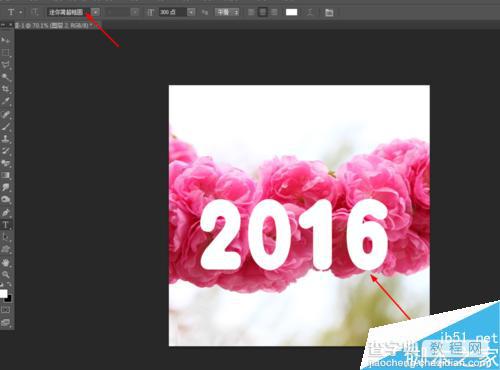
2、按ctrl点击字体生成选区,再点击字体右键删除图层,如图所示
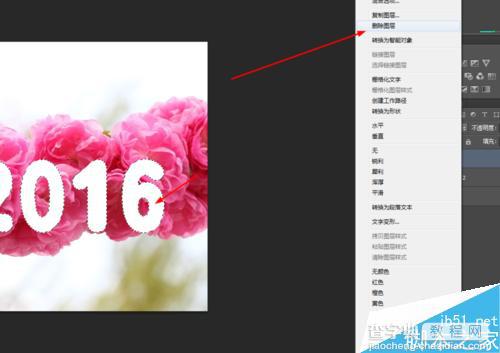
3、然后在菜单栏上选择反向,再按delete删除键,如图所示
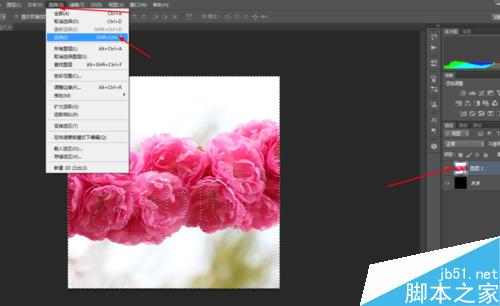
4、接着按ctrl+J复制图层2,选择图层2在滤镜中添加高斯模糊,如图所示
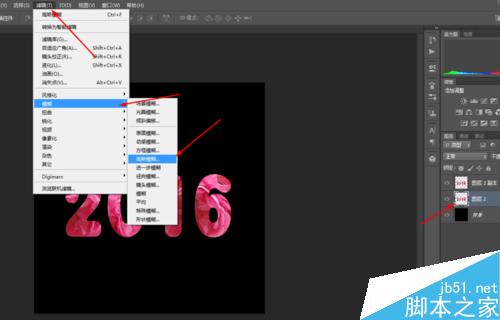

5、双击图层2的副本添加图层样式,调整一下斜面和浮雕,如图所示
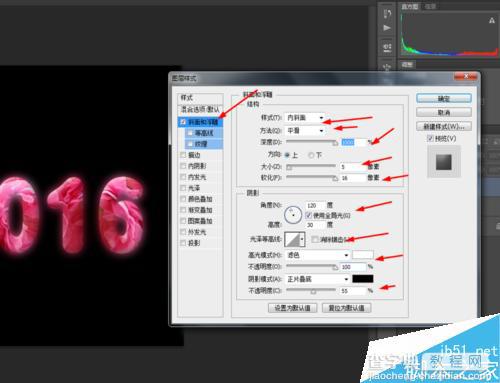
6、接下来新建一个图层,按ctrl点击图层2生成选区,按alt+E+S描边8px,如图所示

7、最后把图层3的混合模式改为划分,如图所示
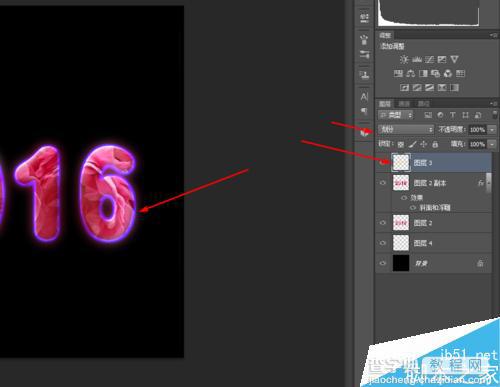
8、效果如下图所示

以上就是ps制作漂亮甜美的2016桃花字体方法介绍,操作很简单的,大家学会了吗?希望能对大家有所帮助!


