ps简单制作喜庆的春节字体
发布时间:2016-12-26 来源:查字典编辑
摘要:今天小编为大家分享ps简单制作喜庆的春节字体方法,教程很简单的,适合新手来学习,推荐过来,大家一起来学习吧!方法/步骤1、在ps软件中,新建...
今天小编为大家分享ps简单制作喜庆的春节字体方法,教程很简单的,适合新手来学习,推荐过来,大家一起来学习吧!
方法/步骤
1、在ps软件中,新建一个3500*2000的文档,背景色填充为黑色,再新建一个图层,填充为红色,如图所示
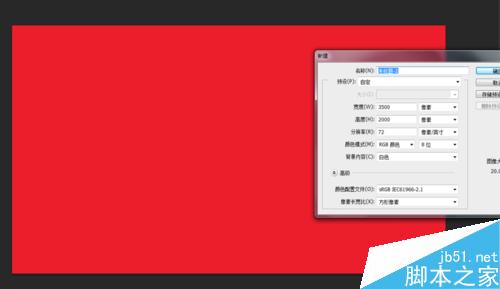
2、双击红色图层添加图层样式,调整一下内阴影,如图所示
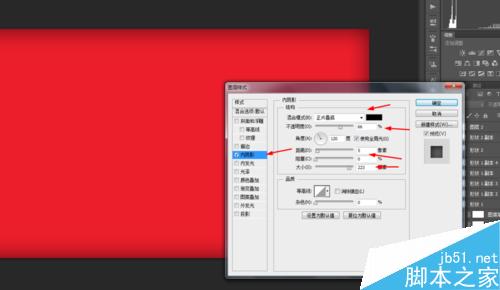
3、然后创建图案调整图层,再把图案的调整图层的混合模式改为线性加深,不透明度改为50%
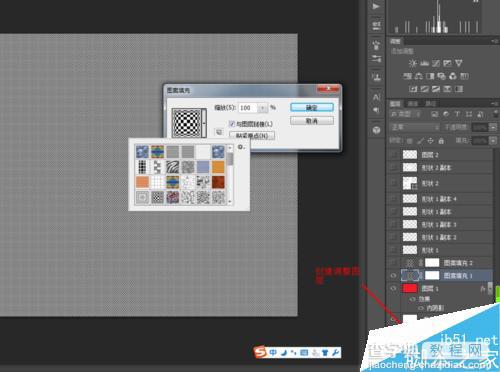

4、再创建图案调整图层,再把图案的调整图层的混合模式改为划分,不透明度改为27%,如图所示
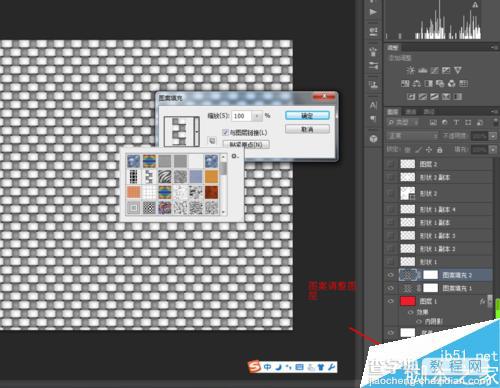
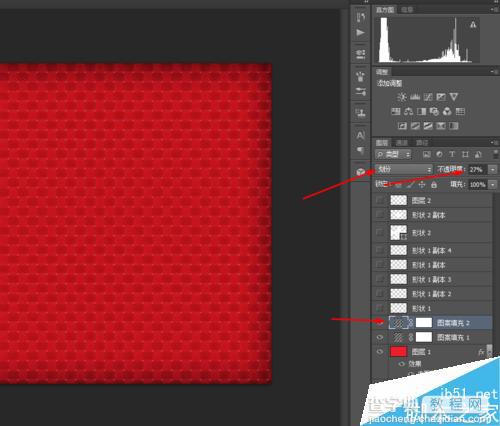
5、接着选择自定形状工具,画一个叶子的形状图层,点击右键栅格化图层,如图所示
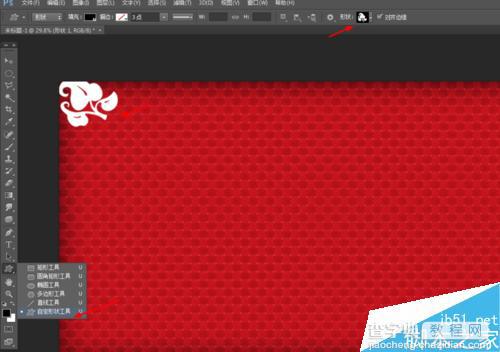
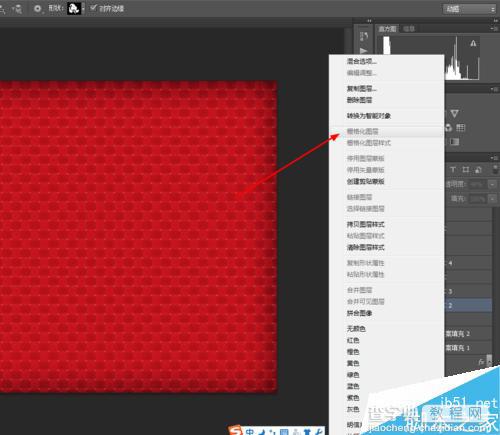
6、再把叶子图层的混合模式改为叠加,不透明度改为49%,如图所示
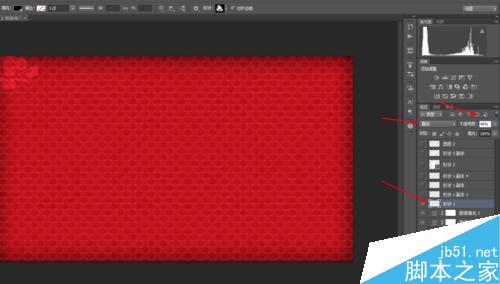
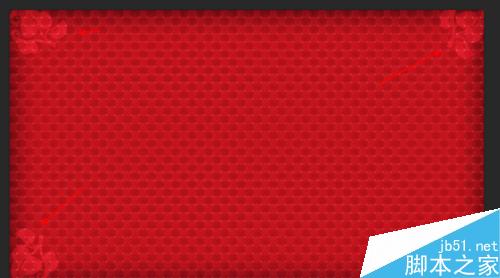
7、选择自定形状工具,画一个百合的形状图层,点击右键栅格化图层,如图所示
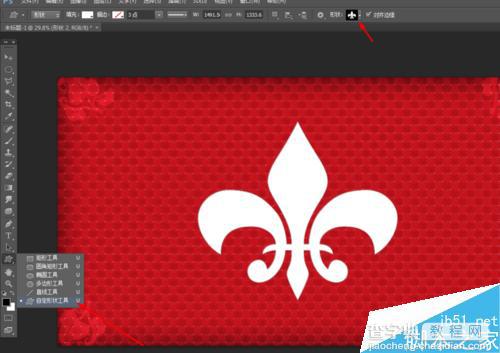

8、再把百合图层的混合模式改为叠加,不透明度改为30%,如图所示
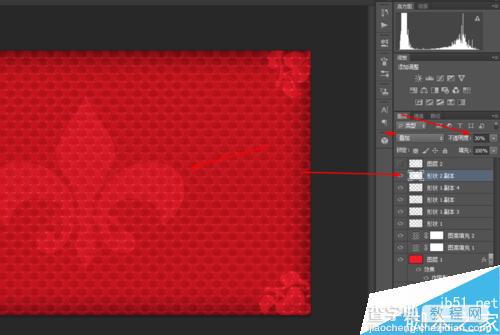
9、接着再新建一个图层,选择画笔工具,在新建的图层点击一下,如图所示
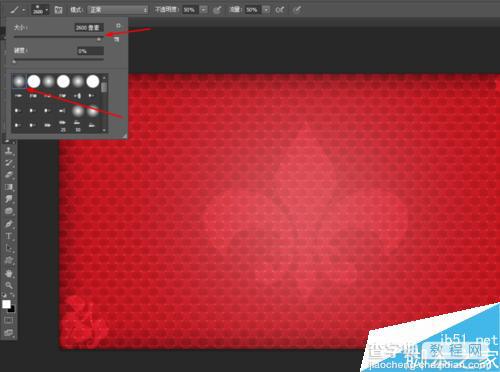
10、最后写上迷你简北魏楷书的字体,再双击字体的图层添加图层样式,调整一下斜面和浮雕,光泽,如图所示
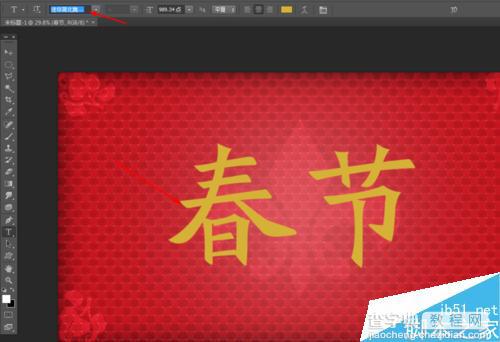
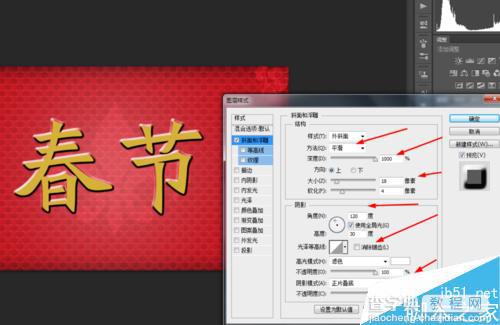

11、效果如下图所示

以上就是ps简单制作喜庆的春节字体方法介绍,操作很简单的,大家学会了吗?希望能对大家有所帮助!


