Photoshop利用多图层错位制作蓝色风格的3D立体字
发布时间:2016-12-26 来源:查字典编辑
摘要:今天小编为大家分享Photoshop利用多图层错位制作蓝色风格的3D立体字方法,教程蛮简单的,挺实用,推荐过来,一起来学习吧!教程结束,以上...
今天小编为大家分享Photoshop利用多图层错位制作蓝色风格的3D立体字方法,教程蛮简单的,挺实用,推荐过来,一起来学习吧!





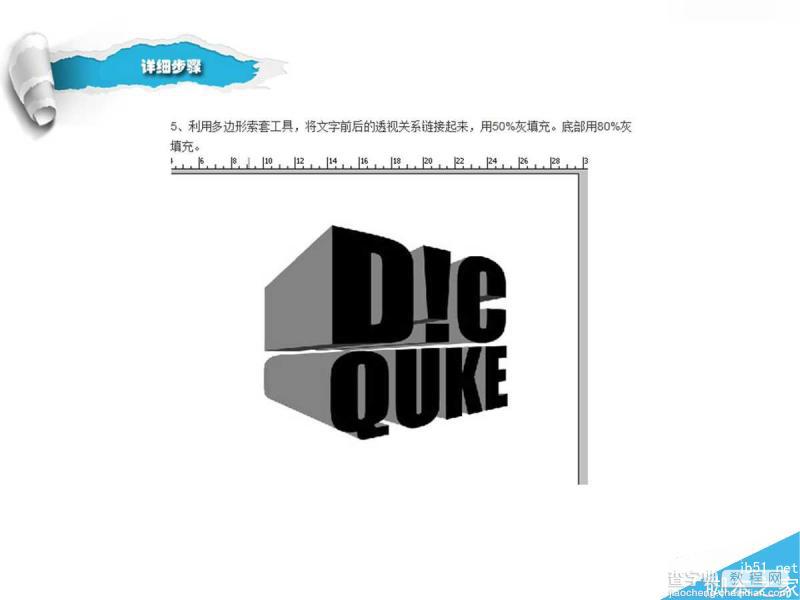
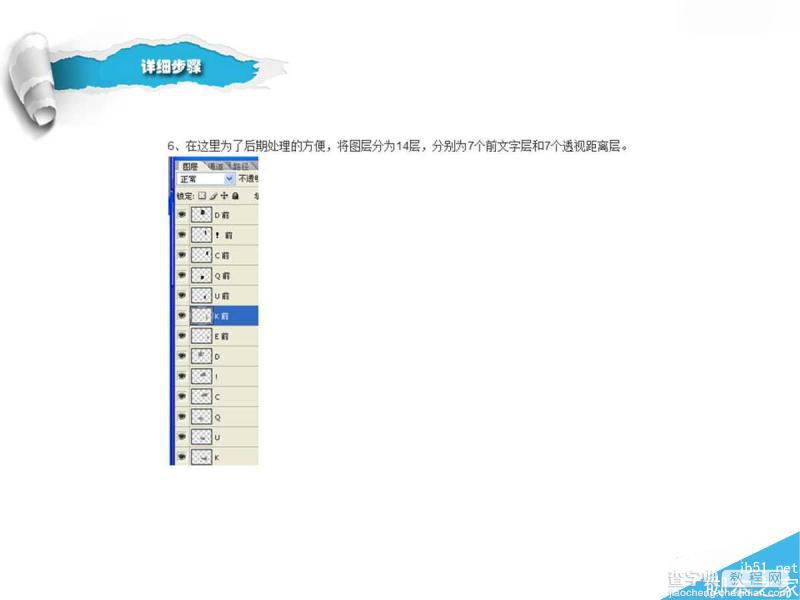



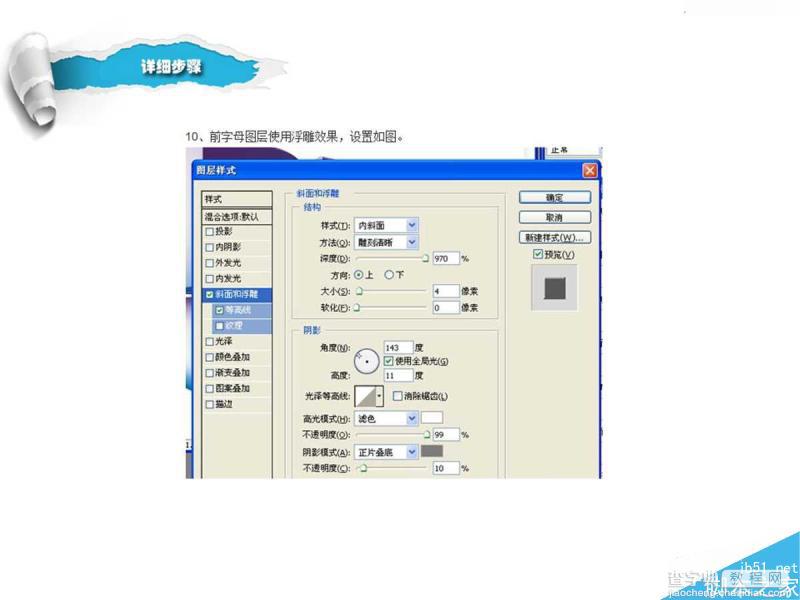




教程结束,以上就是Photoshop利用多图层错位制作蓝色风格的3D立体字方法,操作挺简单的,大家学会了吗?希望能对大家有所帮助!


