用ps简单手绘漂亮逼真的粉笔字
发布时间:2016-12-26 来源:查字典编辑
摘要:粉笔字总是承载着一些青春的味道,今天小编就为大家分享用ps简单手绘漂亮逼真的粉笔字方法,教程很不错,推荐到查字典教程网,喜欢的朋友可以跟着教...
粉笔字总是承载着一些青春的味道,今天小编就为大家分享用ps简单手绘漂亮逼真的粉笔字方法,教程很不错,推荐到查字典教程网,喜欢的朋友可以跟着教程来学习吧!
先看看效果图。

方法/步骤
1、新建文件。
文件-新建 。画布的大小看小伙伴的需要。
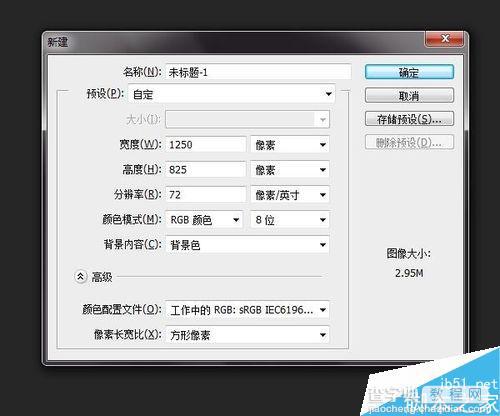
2、给背景添加颜色。我这边的画板颜色是#2f3742。
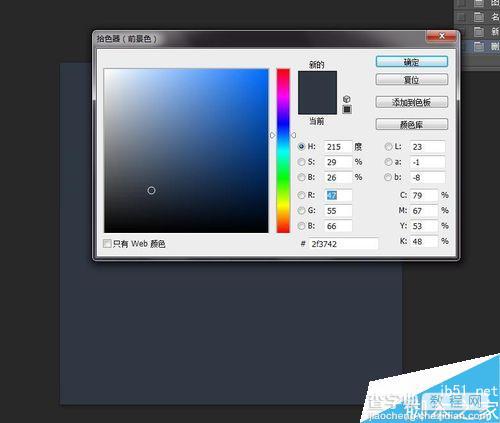
3、添加你需要的想要的字体。字体大小随你喜欢,这边不局限规定。
字体的颜色是背景的颜色。为了给小伙伴一睹字体的芳容,所以,我在底层添加了一个白色的图层。(小伙伴们自动忽略白色图层吧!)

4、给字体加描边。
双击图层,出现图层样式,选择描边功能,大小为1,位置处于外部,颜色为白色,其他默认颜色值。
然后不要忘记“确定”君哦!
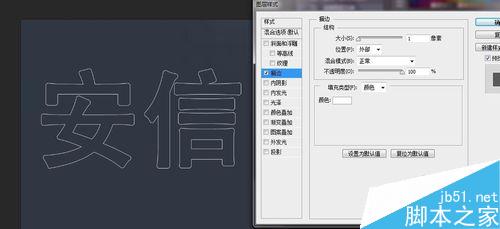
5、新建一个白色的图层。这边最好前景色为黑色,背景色为白色。
这边教你一个简单的调配方法,把键盘调为英式状态,然后按键盘“D”键,“X”可以进行黑白切换。
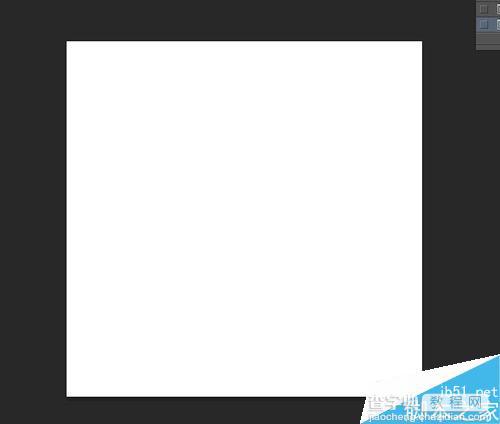
6、为刚才的白色图层添加杂色。
滤镜-杂色-添加杂色。
参数可以参考下面的数值。
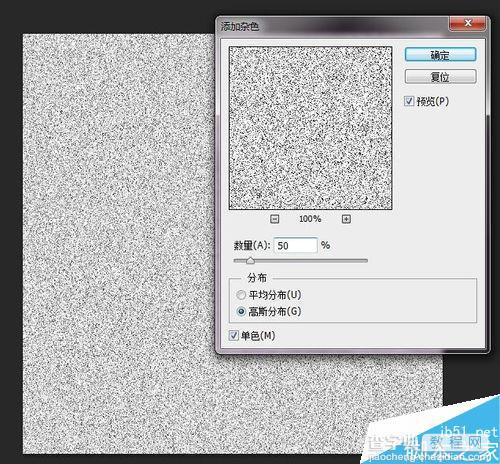
7、然图片变成斜线。
滤镜-模糊-动感模糊。
参数可以参考下面的数值。
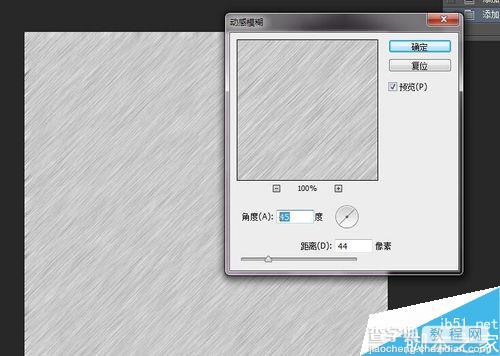
8、为了让其黑白明显,调整色阶。
图像-调整-色阶。尽量黑白分明。

9、转到通道,点击下面那个虚线圆圈。图像会被选中,选中的是白色部分。此时不做任何操作。
转到图层,反相选择。选择-反向。此刻会变成选择的是黑色部分。
按删除键。 取消选区。
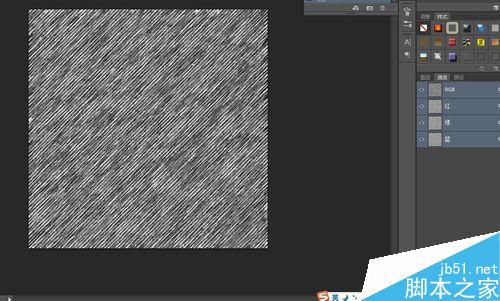
10、然后对图层进行剪切蒙版命令。右击图层,创建剪贴蒙版。
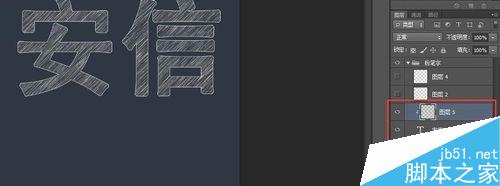
11、为了有方格,可以使用行列选项工具。进行操作。
粉笔字就这样完成了。
是不是觉得很简单呢?
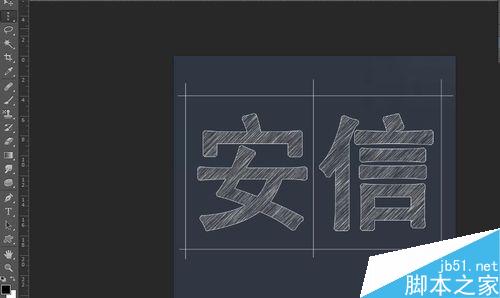
以上就是用ps简单手绘漂亮逼真的粉笔字方法介绍,大家学会了吗?喜欢的朋友可以跟着教程一起来学习,希望能对大家有所帮助!


