
编者按:端午节将近,@DearSalt 直接给同学们来一发应景教程。教程难度不大,非常适合新手,素材已打包,练手走起 >>>
哈喽!大家好,我是桂桂!端午节就要到了,想必大家都吃了粽子吧,但对一个设计师而言,怎么能仅仅光想着吃呢!所以桂桂一边吃着粽子一边创作了这件作品,哈哈,本例教程非常适合初学PS的新手哦,喂!快别吃辣!教程开始了!
一、搭建背景
首先把“台子”搭建好,Ctrl+N快捷键新建一个1920×1080的白色画布,然后将“木质背景”拖入到背景中去。
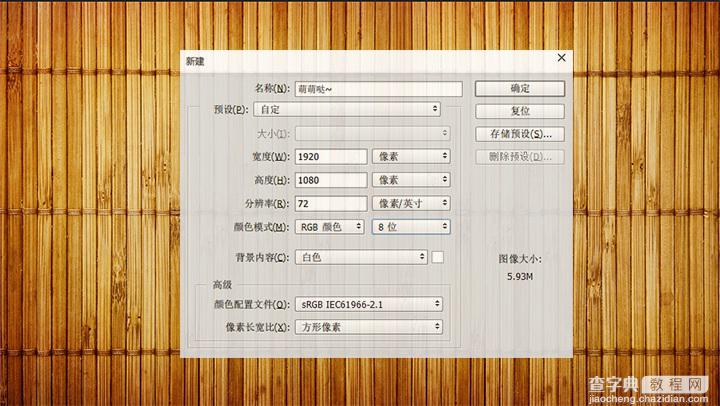
二、绘制盘子
下面来做盘子,盘子的制作其实很简单,使用椭圆工具按住Shift画一个正圆,然后双击打开图层样式添加阴影;上面的空心圆是用两个圆形路径,然后减去顶层形状而成;而盘子上的花纹则是下载的素材,桂桂在这里建议找一些与端午节相关的图案,我在这里提供的仅仅是一种思路而已。
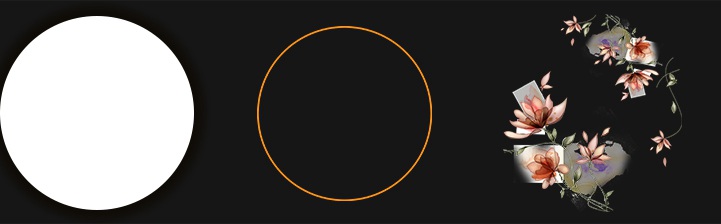
三、制作字效
字效的制作主要是图层样式以及素材的结合搭配。
首先分别建立“粽”与“子”的文字图层,字体为:腾祥嘉丽超粗圆简,然后将这两个文字图层以合适的大小摆放在盘子中。我们以“粽”为例讲解制作教程,首先双击此图层打开图层样式并进行调整。(参数仅供参考,请根据实际情况进行调整)
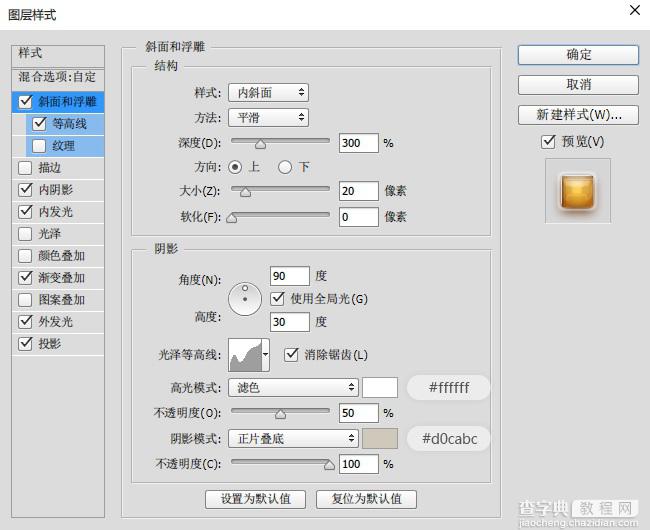
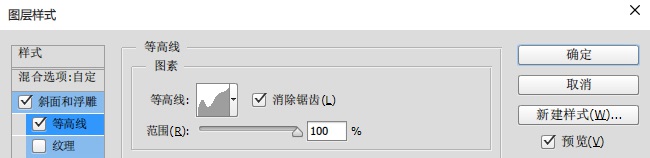
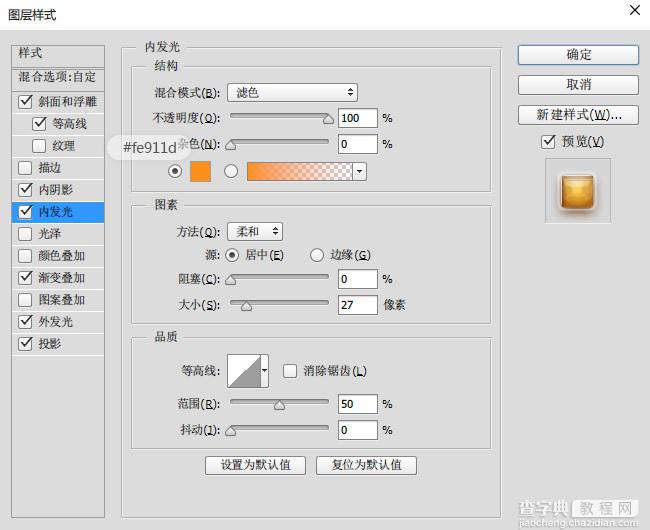
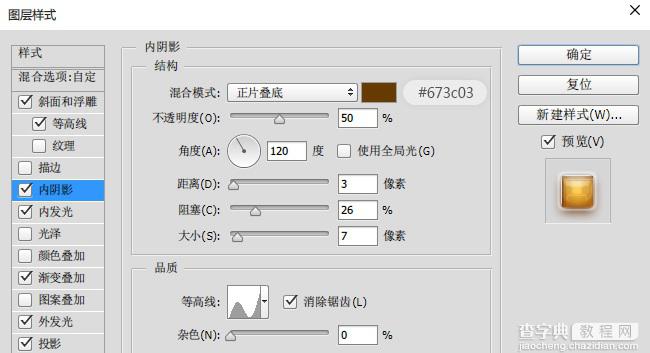
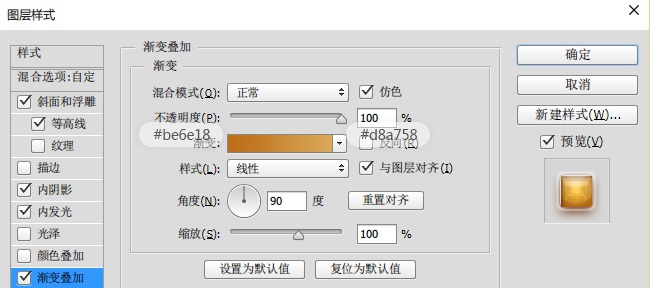

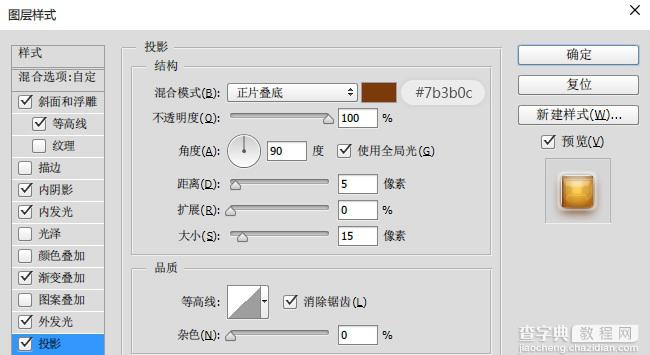
按照以上参数进行设置后,就可以得到下图的效果。

接下来导入米粒素材,并创建剪贴蒙版,然后将这两个剪贴蒙版复制两层,第一层图层模式为“强光”,第二层图层模式为“线性加深”。

使用相同办法制作“子”这个图层,效果图如下。

现在光秃秃的怎么行,粽子当然是用粽叶包起来的,导入“粽叶”素材,然后在两个文字图层的下方新建图层组并命名为“底部粽叶”,然后将粽叶排列到文字的底部。为了做出盘子凹陷感,在上方在新建一个正圆形,填充改为“0”,然后图层样式勾选内阴影,适当调整颜色以及不透明度。

下面来为粽叶做些小装饰,加上一些掉落的“米粒”,在这里要用的是椭圆画笔,没有的话可以自己做一个,然后按F5调出画笔选项,按照下图进行设置。最后在粽叶这个图层组上新建图层组命名为“米粒”,新建图层并在字效周围刷上笔刷效果,然后打开图层样式进行简单的调整。
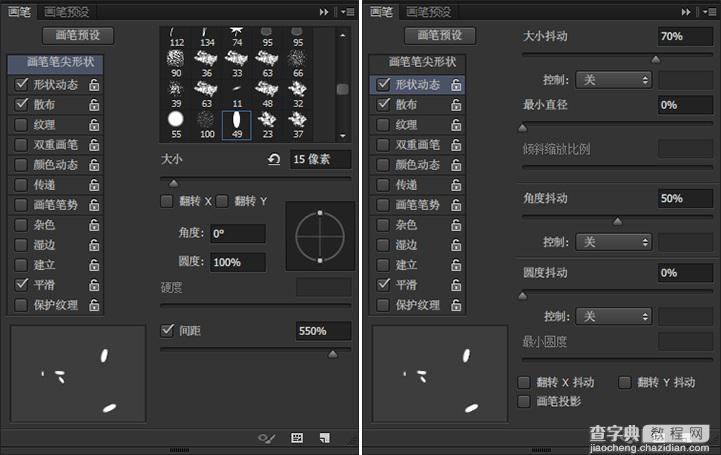
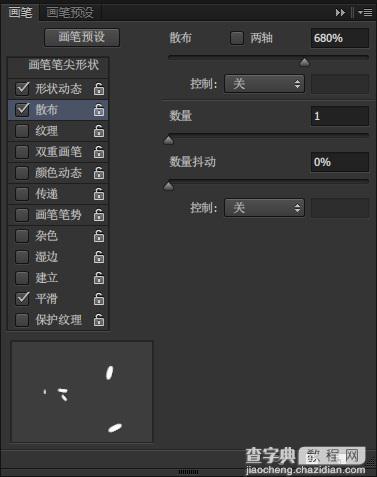
“米粒”图层参考数值如下(参数仅供参考,请根据实际情况进行调整)
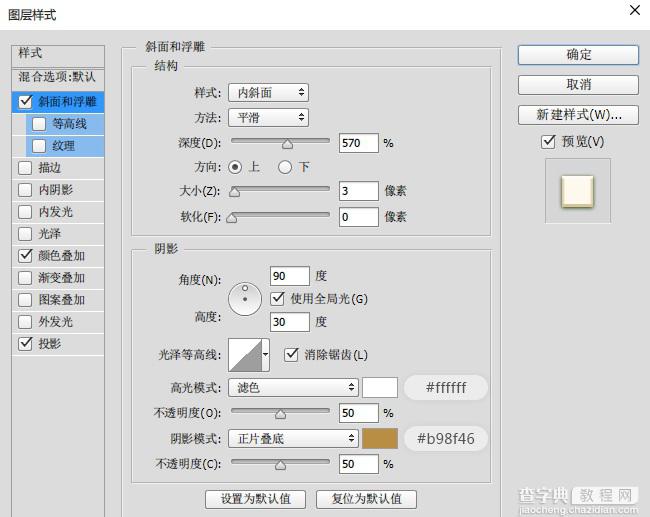
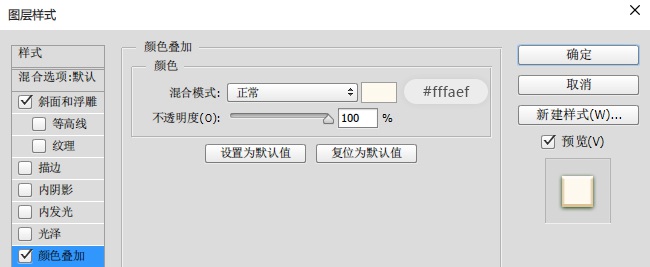
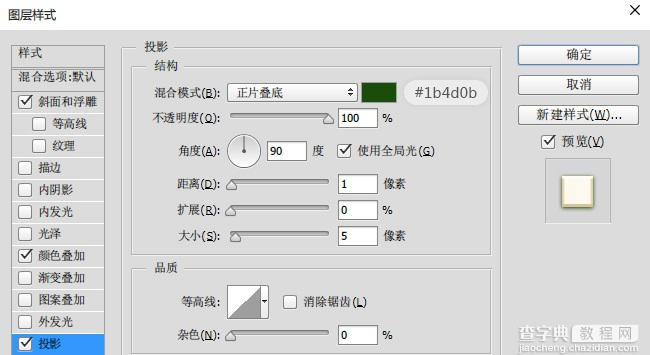
文字特效的制作部分已经完成了,效果图如下。

四、添加装饰
主要部分已经制作完成了,接下来就是为整幅图添加一些装饰,比如说添加一些装饰性文字、添加一双筷子可以营造空间感以及加一个小边框什么的,这一部分并没有什么教程,完全是靠自己自由发挥,毕竟萝卜青菜各有所爱嘛。



