本例为Photoshop文字特效实例教程,介绍运用PS制作折叠边角文字效果,大致制作流程为:先构思好要折叠的部分,把这部分单独勾出来,适当的变换角度放到合适位置,然后加上阴影和高光即可,类似于纸张卷角效果的制作,希望朋友喜欢~~
最终效果:

1、我们首先要做的是在Photoshop中打开一个新文件,我用的是1200*400像素,用粗体写出abduzeedo,我用的是Verdana字体加粗,你可以使用任何你喜欢的字体。
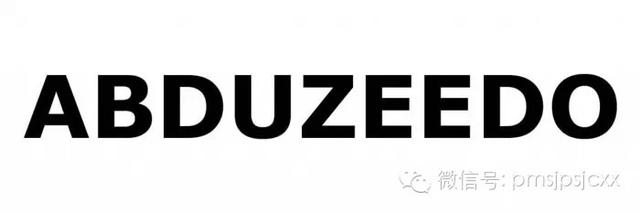
2、现在,我们将开始折叠每一个字母,先从A开始。使用矩形选框工具(M)选择字母“A”,选中之后按Ctrl + C复制字母,然后按Ctrl + V将其粘贴,重命名粘贴的“A”(在你复制粘贴之前改变abduzeedo文字的颜色)
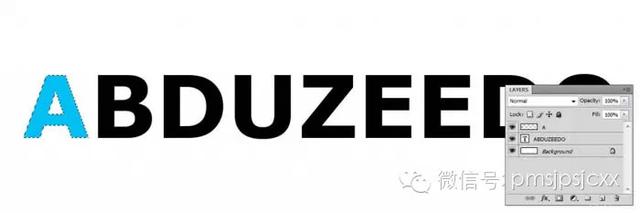
3、我们已经有了字母“A”在一个新的图层上,现在我们将选择它的一部分折叠,我喜欢使用多边形套索工具(L)。(如下图做选区)
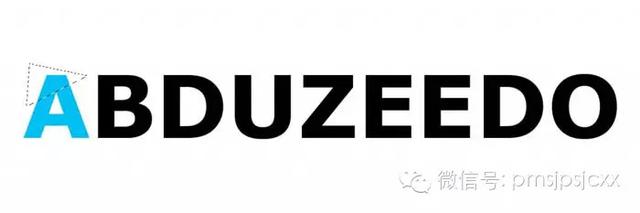
4、现在,我们有了一个选区,我们将按Ctrl + C复制选区,然后删除图层“A”的选区,按Ctrl + V粘贴,当你粘贴时就会提示它在一个新图层上,重命名为“A-fold”,你可以看到下图的效果。
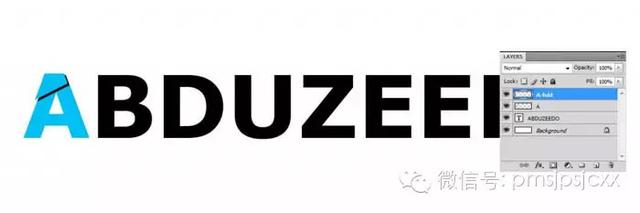
5、首先改变它的颜色,去图像>调整>色相/饱和度(按Ctrl + U),饱和度设置为-100,明度为60,此时它成灰色看起来像是字母折叠的背面,再去编辑>变换>垂直翻转(注意:因为我们是从上到下折叠,如果是边到边,我们将水平翻转它),然后我们去编辑>变换>旋转,并确保我们旋转折叠区域的角度要精确,一定要到位。下图是折叠后的图像。
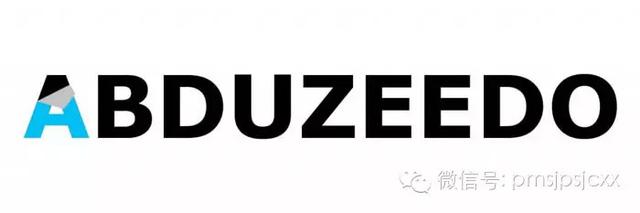
6、现在,折叠部分已经放在了正确的地方,为了使它看起来更真实我们要加入一些阴影,首先按住Ctrl键点击“A-fold”图层,我们就选择了折叠的部分,现在建立一个新图层,命名为“A-fold-shadow”。使用渐变工具——黑色的线性渐变应用到如下图中顶部折叠区域的角度上,如果有必要,降低该层的不透明度。
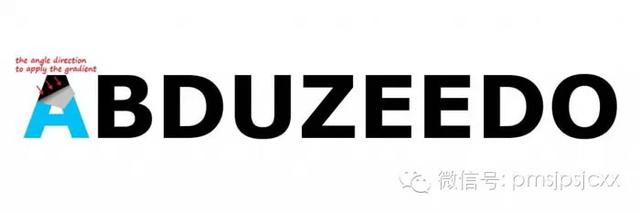
7、回到“A-fold”图层,去层>图层样式>投影,并减少不透明度75%到25%,并尝试调节折叠区域的角度,我设置的是135,也减少了2px的距离,其余保持不变。
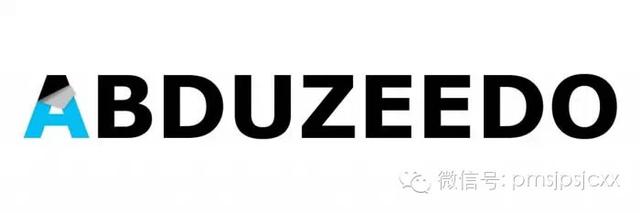
8、我们在图层“A”上的最后一步是回到“A”层,按住Ctrl键单击选择A,创建一个新层(命名为A-shade),用渐变工具——黑色的线性渐变从下往上应用,改变图层模式为叠加。(简单讲就是给A的底部加上阴影)
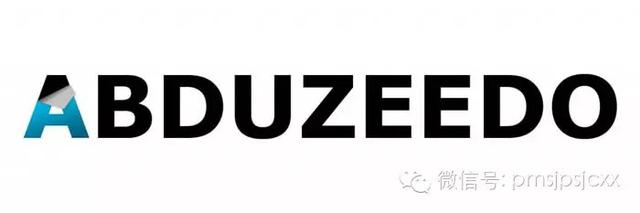
9、我们的第一个字母就完成了,现在我们要重复同样的步骤在其他字母上,最终得到一个完美的效果。把所有关于“A”字母的图层合并到一个文件夹,命名为”A”,然后开始对字母B做相同的过程,以此类推~。 最后删除文字层“abduzeedo”!希望大家喜欢这篇教程。



