PS让文字随路径扭动奔跑起来方法介绍
发布时间:2016-12-26 来源:查字典编辑
摘要:ps不仅是处理图片的强大利器,它在处理文字特效上也是技高一筹,下面我们就让文字像《奔跑吧,兄弟》一样,在PS中随路径奔跑起来吧,喜欢的朋友一...
ps不仅是处理图片的强大利器,它在处理文字特效上也是技高一筹,下面我们就让文字像《奔跑吧,兄弟》一样,在PS中随路径奔跑起来吧,喜欢的朋友一起来看看吧!
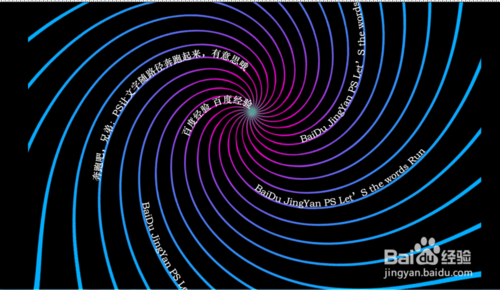
方法/步骤
打开Photoshop cs5,新建文件,大小为1181*1181像素,分辨率为300dpi,背景色为黑色。
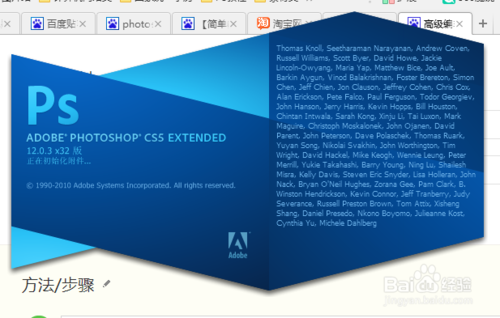
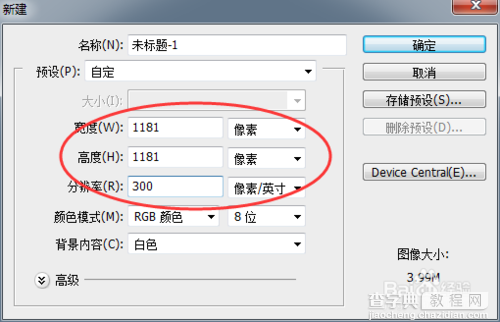
新建图层,鼠标点击左侧工具栏中的选区工具中的矩形,在画布上画一个长条矩形。
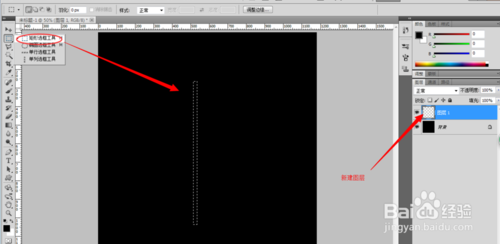
接下来,点击工具栏的渐变工具,设置渐变颜色值为3色过渡,我这里随意选择的,大家可以按照自己喜欢的颜色设置。
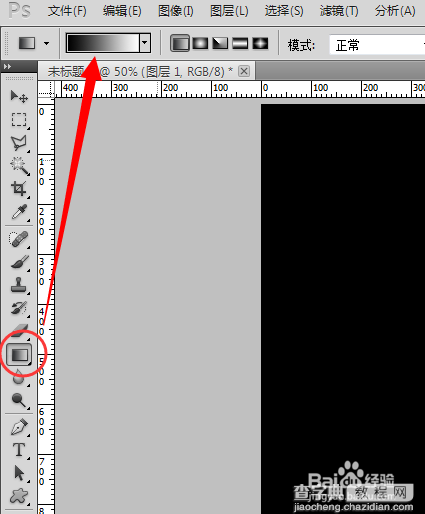
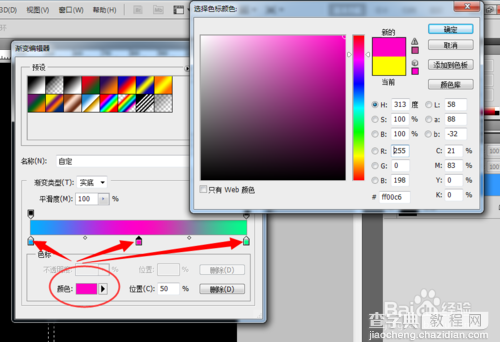
然后用鼠标在矩形选区中,以上到下的顺序拖拉填充渐变颜色。
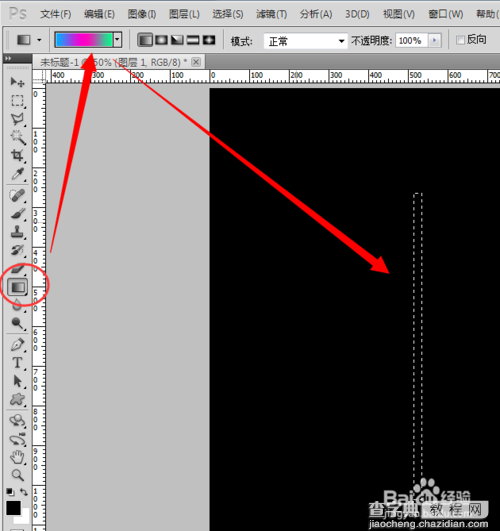
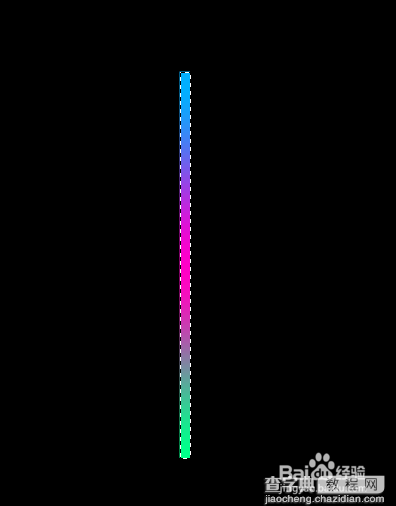
按快捷键CTRL+T打开调整框,然后再按住组合键Ctrl+Alt+Shift,鼠标左键拖拽矩形底部控制点,最后变为三角形状,回车确认。
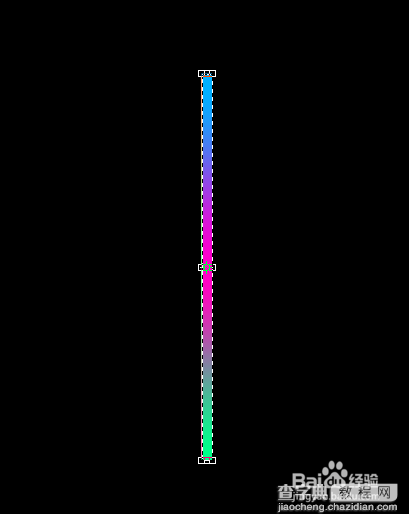
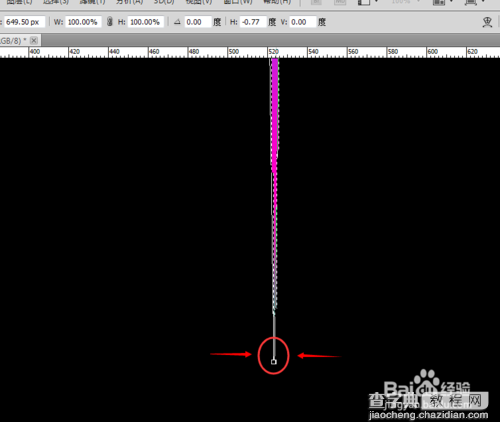
然后再次按Ctrl+T,按住键盘Alt键,拖拽调整框的中心控制点到底部重合。
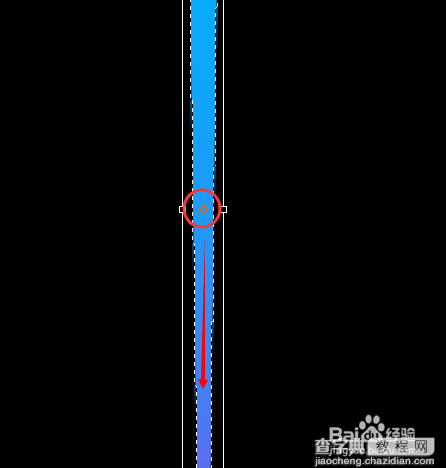
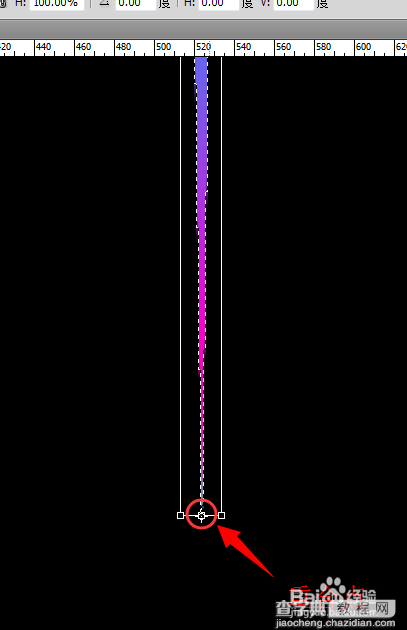
设置上方参数旋转角度为15度,然后按快捷键Ctrl+J复制一个新图层,再按CTRL+ALT+SHIFT+T重复复制图形。
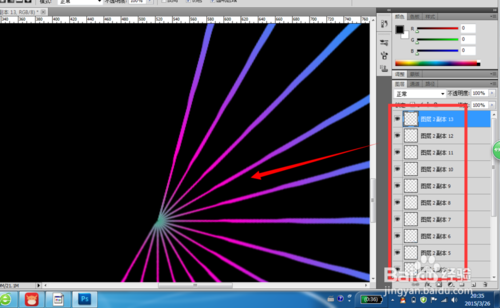
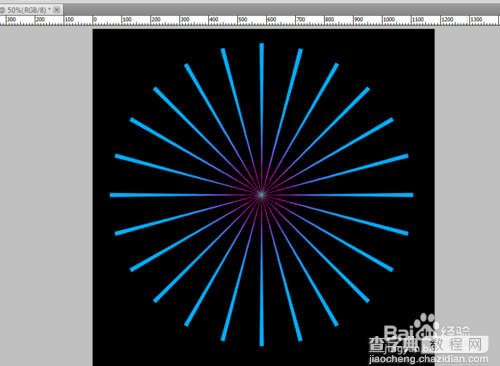
选中图层面板中的所有图层,除背景层外,右键选择合并图层命令。
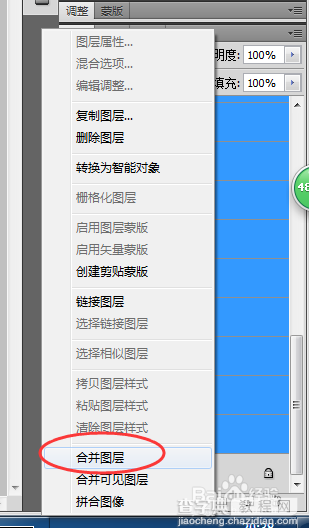
再次使用调整框将合并后的图形调整大小,直到充满整个背景画布,调整好以后回车确认。
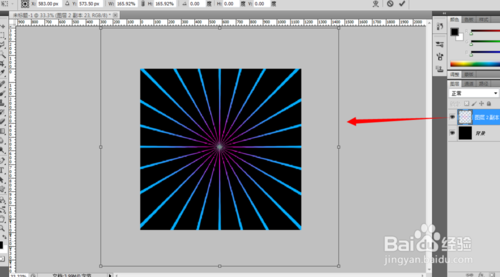
执行菜单命令【滤镜】-扭曲-旋转扭曲命令,设置参数值为200,点击确定后效果如图。
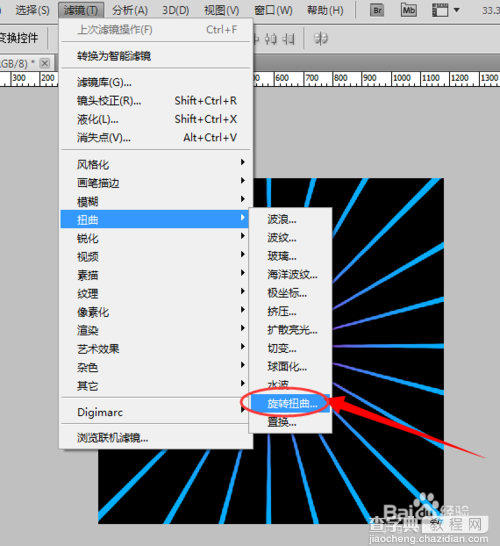
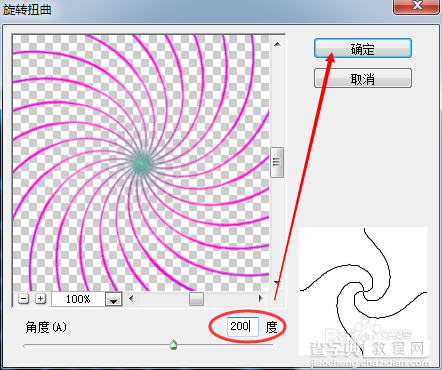
按住Ctrl+鼠标单击图层缩略图,图形出现了轮廓选区后,点击路径面板的下方按钮图标,将选区转换为路径。
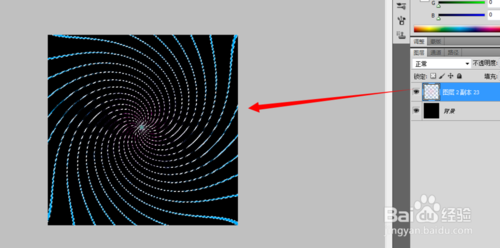
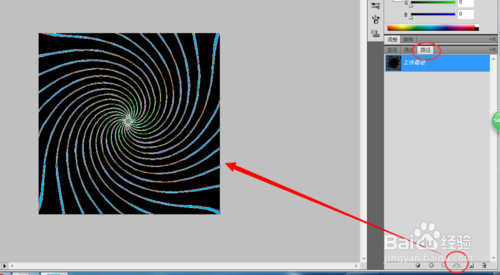
最后,点击左侧工具栏文字工具,当鼠标在路径上出现一条波浪线时,点击输入文字。
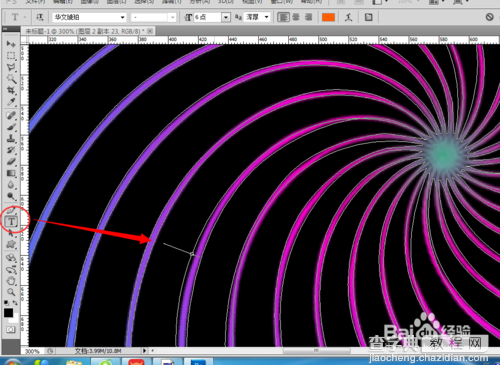
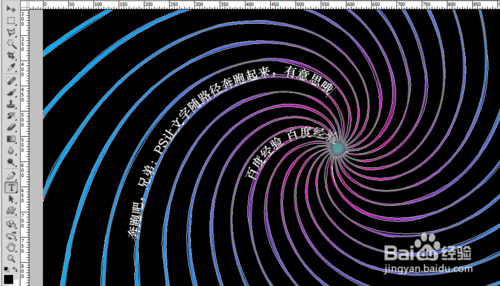
输入完成后,按组合键CTRL+ENTER再将路径转换为选区,然后按Ctrl+D取消选区显示即可。
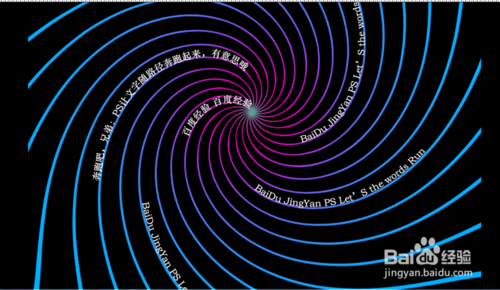
以上就是PS让文字随路径扭动奔跑起来方法介绍,希望能对大家有所帮助!


