教程的重点是文字边缘的小碎片制作,方法:先设置好相应的画笔参数,然后用文字路径描边,得到初步的小颗粒,再用图层样式等加上浮雕、颜色,纹理等得到逼真的雪花颗粒即可。
最终效果

1、首先打开背景素材,是一张雪景图片,也可以选择自己拍摄或收藏的类似图片。

2、选择文字工具,输入想要的文字;也可以使用本例中的纹理,在下图文字图片上面右键选择“图片另存为”保存到本机,然后在PS中打开,直接拖到雪景素材里面。
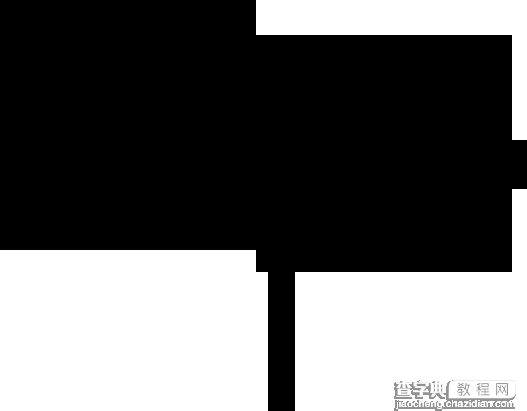
3、把文字放好位置,然后锁定图层像素区域,把前景色设置为暗蓝色:#37639b,然后把文字填充前景色,如图2。

<图1>
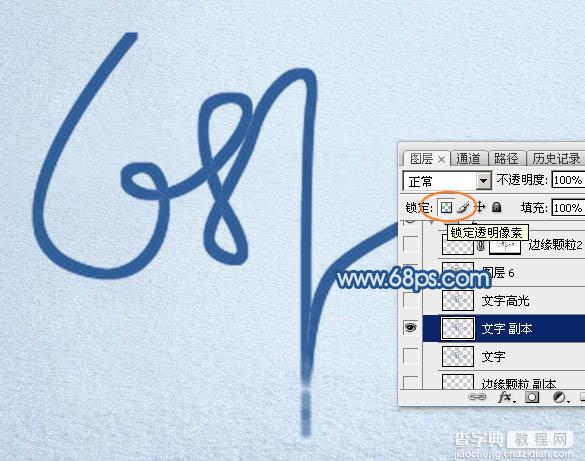
<图2>
4、选择菜单:图层 > 图层样式 > 内阴影,然后设置参数,如图3,确定后再把混合模式改为“柔光”,效果如图4。
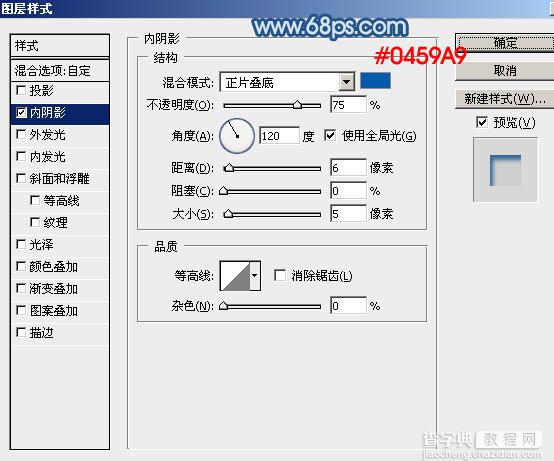
<图3>

<图4>
5、按Ctrl + J 把当前文字复制一层,先把填充设置为:0%,如下图。
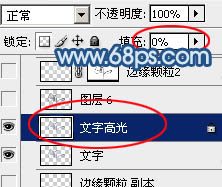
<图5>
6、再选择菜单:图层 > 图层样式 > 斜面和浮雕,设置好后再设置等高线如图6,7,然后把内阴影取消,效果如图8。
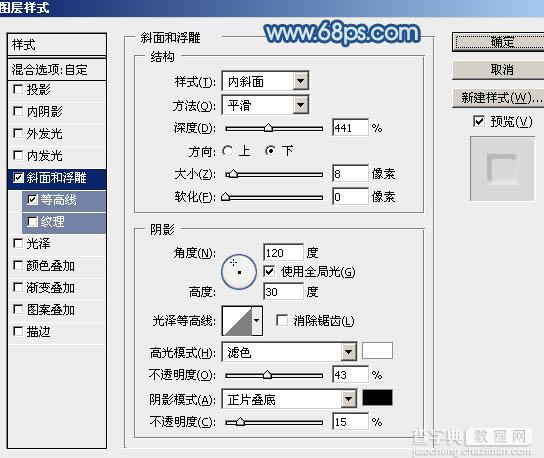
<图6>
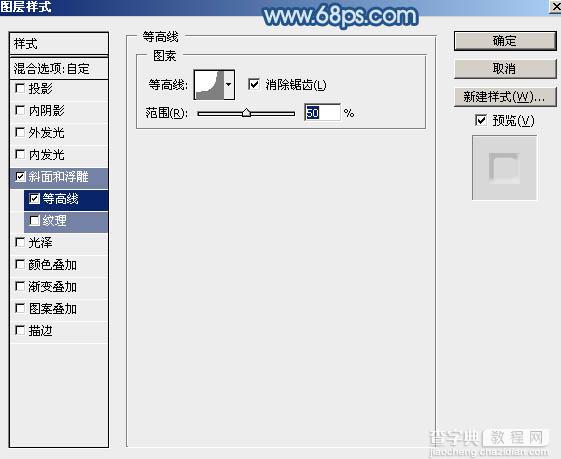
<图7>
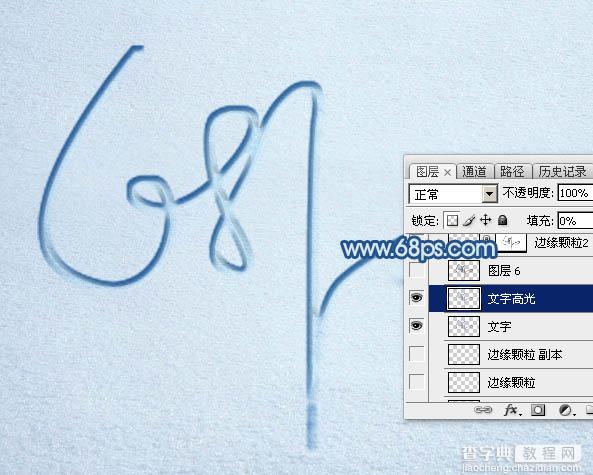
<图8>
7、回到原文字图层,按住Ctrl键点击文字缩略图载入文字选区,如下图。

<图9>
8、保持选区点击路径进入路径面板,然后点击下面的“从选区生成工作路径”,得到文字路径。

<图10>
9、回到图层面板,现在可以看到文字路径。

<图11>
10、选择画笔工具,在属性栏中的画笔列表中选择一款柔角画笔如图12,然后把鼠标移到文字附近比划一下大小,如图13。
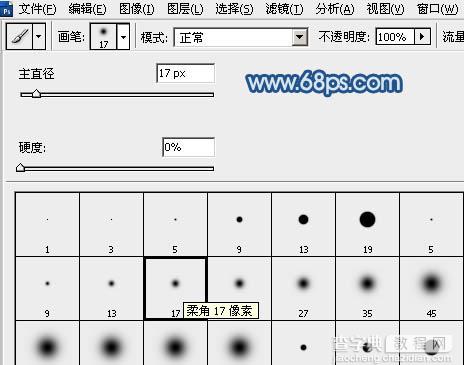
<图12>

<图13>
11、我们需要的是一些小颗粒,最终先把画笔大小设置为7像素,不透明度及流量都设置为最大,如下图。

<图14>
12、按F5调出画笔预设面板,来设置形状动态及散布,设置好后再勾选“平滑”。
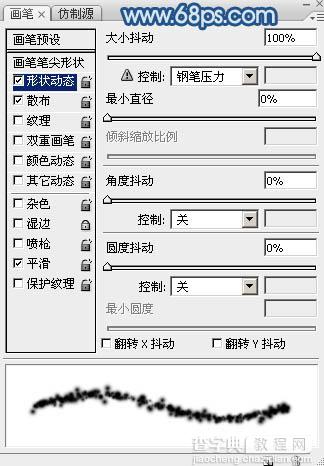
<图15>
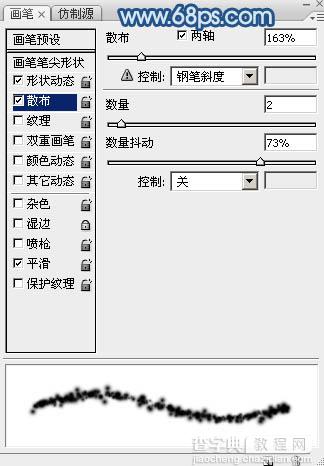
<图16>
13、在背景图层上面新建一个图层,把前景色设置为黑色,选择钢笔工具,在路径上面右键选择“描边路径”,在弹出的对话框选择“画笔”,设置如图18,确定后得到图19所示的效果。
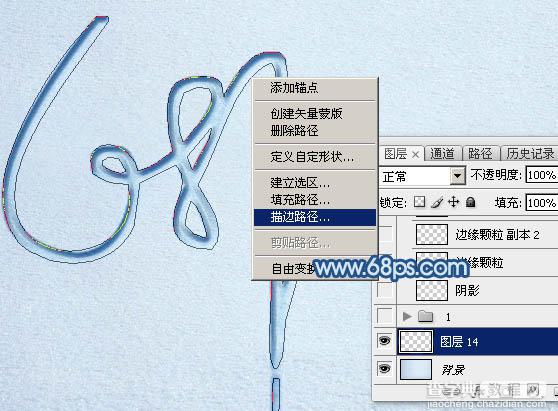
<图17>
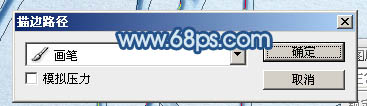
<图18>

<图19>
14、按Enter取消路径,得到初步的小颗粒,如下图。

<图20>
15、按住Ctrl键,点击当前图层缩略图载入选区,如下图。

<图21>
16、把当前图层隐藏,回到背景图层,按Ctrl + J 把选区部分的纹理复制到新的图层。

<图22>
17、按Ctrl + Shift + ] 把复制的纹理置顶,如下图。
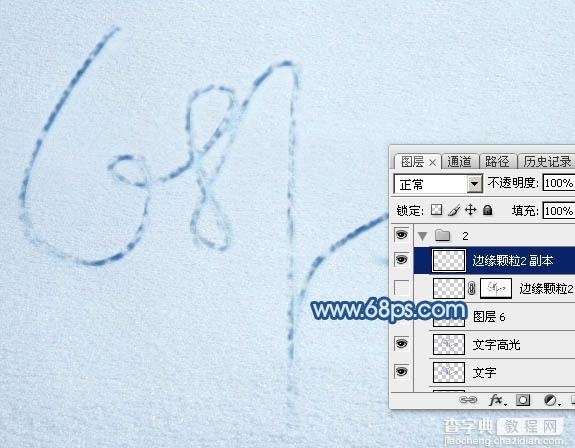
<图23>
18、按Ctrl + N 新建一个800 * 800的画布,如下图。
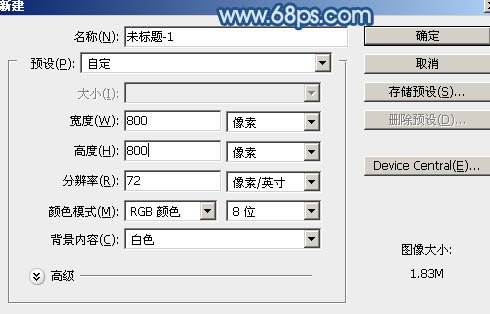
<图24>
19、按字母键“D”把前,背景颜色恢复到默认的黑白,然后选择菜单:滤镜 > 渲染 > 云彩,效果如图27。

<图25>
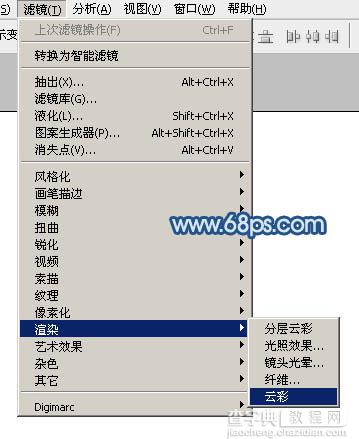
<图26>
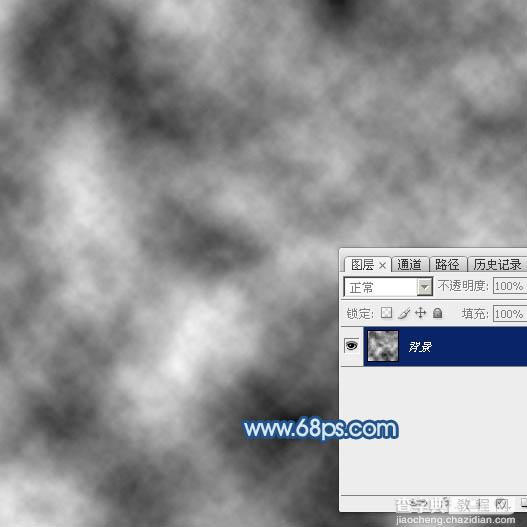
<图27>
20、选择菜单:滤镜 > 杂色 > 添加杂色,数值设置为21%,选择“平均分布”,再勾选“单色”,效果如图29。
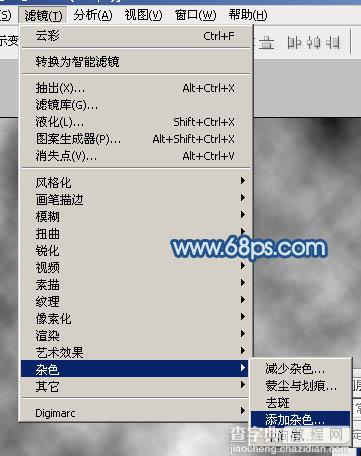
<图28>
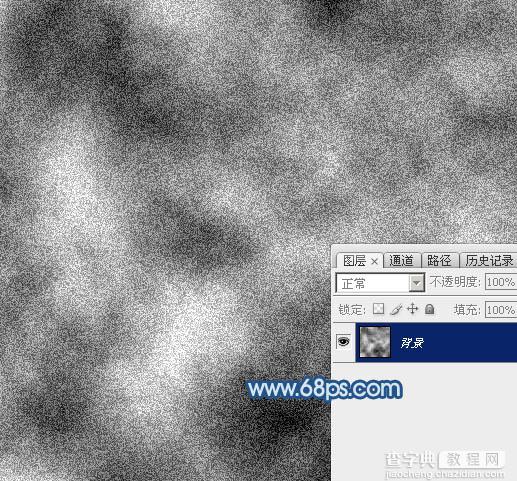
<图29>
21、按Ctrl + J 把当前图层复制一层,选择菜单:滤镜 > 其它 > 高反差保留,如下图。

<图30>
22、把当前图层混合模式改为“柔光”,效果如下图。
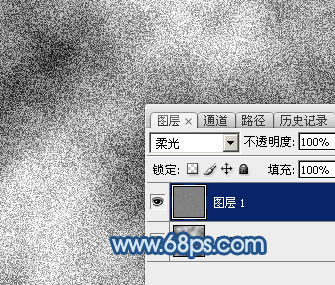
<图31>
23、选择菜单:编辑 > 定义图案,自己命好名,然后把当前文档关闭,不需要保持。
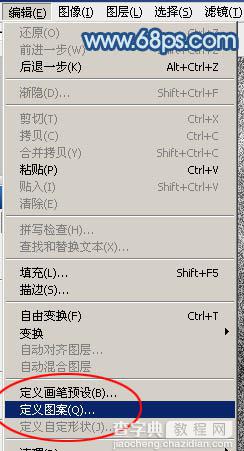
<图32>
24、回到之前新建的文档,选择顶部刚复制的纹理图层,设置图层样式,分别设置斜面和浮雕、等高线,纹理,其中纹理选择刚才定义的图案,参数及效果如下图。
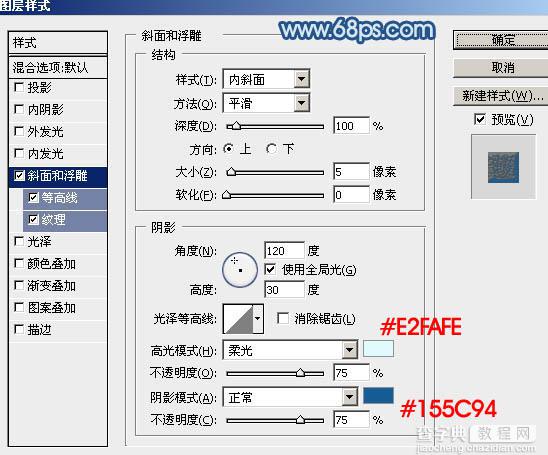
<图33>
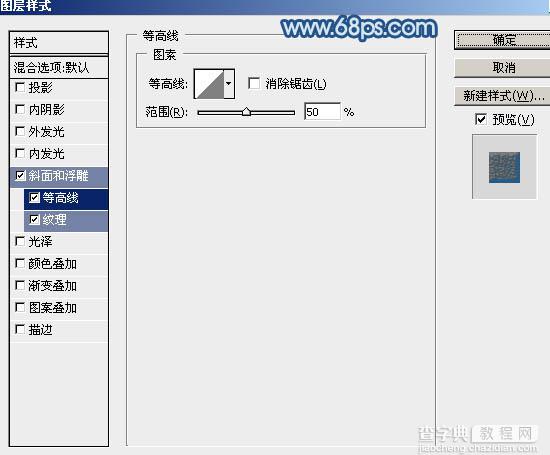
<图34>
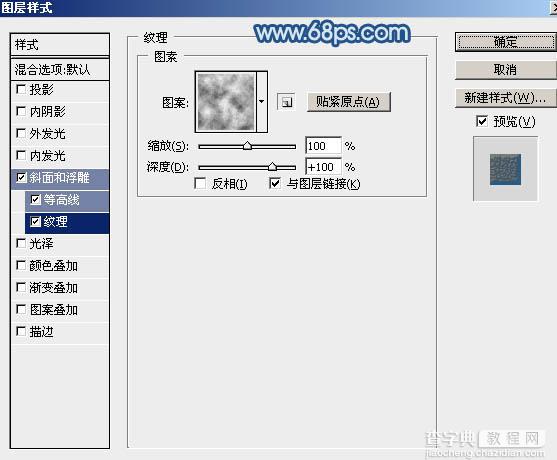
<图35>

<图36>
25、调出原文字选区,按Ctrl + Shift + I 反选。
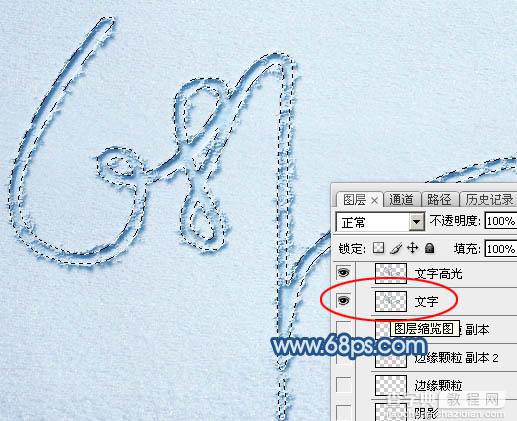
<图37>
26、回到纹理图层,添加图层蒙版,效果如下图。
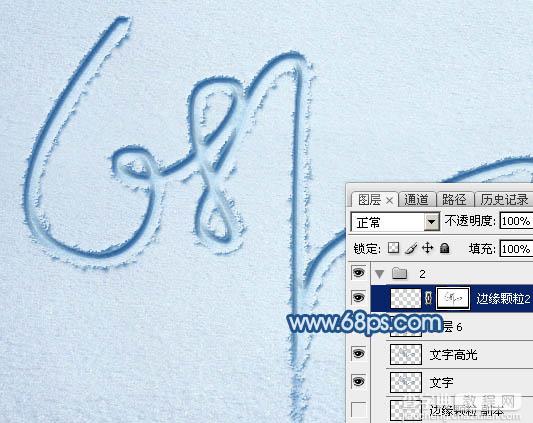
<图38>
27、在背景图层上面新建一个图层,如下图。

<图39>
28、选择画笔工具,画笔大小设置为10像素,如下图。

<图40>
29、按F5调出画笔预设面板,设置如图41 - 43。
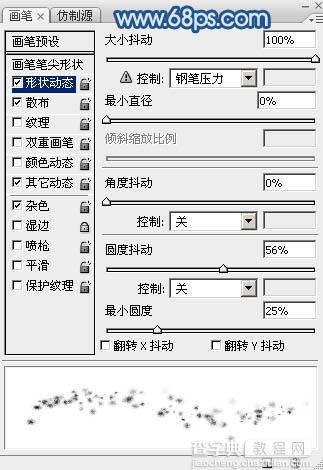
<图41>
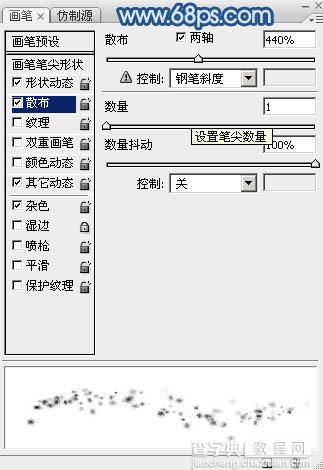
<图42>
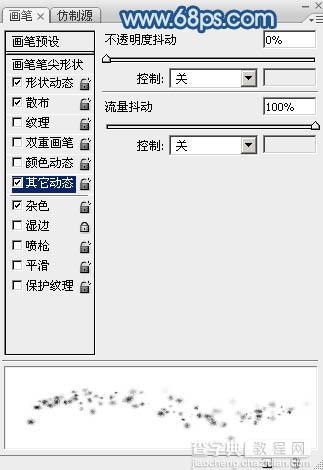
<图43>
30、调出文字路径,如下图。

<图44>
31、同上的方法描边路径。
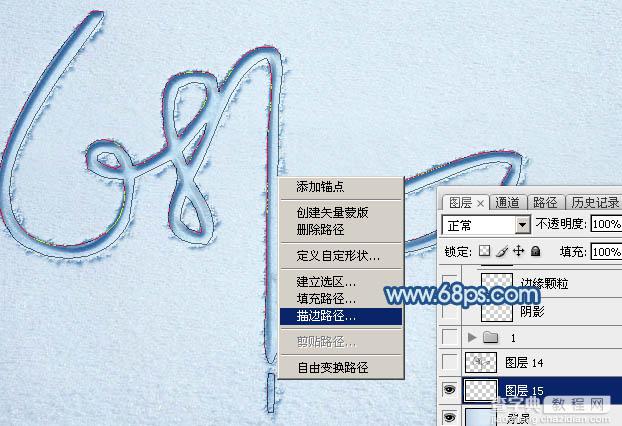
<图45>
32、这次得到的效果如下图。

<图46>
33、调出当前图层选区,再把图层隐藏,回到背景图层如下图,按Ctrl + J 把选区部分的纹理复制到新的图层。

<图47>
34、给刚才复制的纹理添加图层样式,设置斜面和浮雕、等高线,纹理,纹理同样选择之前定义的图案,确定后把混合模式改为“叠加”,效果如图51。

<图48>
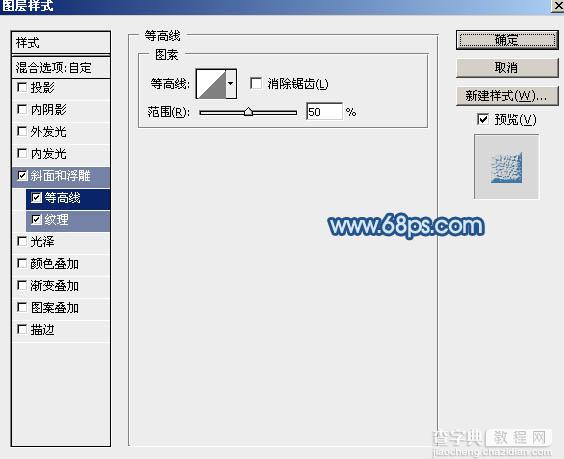
<图49>

<图50>
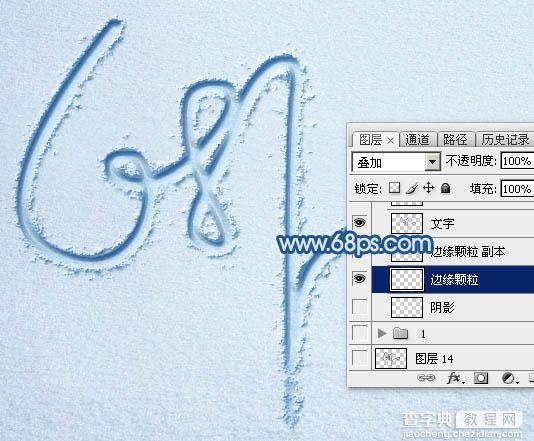
<图51>
35、按Ctrl + J 把当前图层复制一层,不透明度改为:30%,效果如下图。

<图52>
36、选择第一次画笔描边图层,如下图。

<图53>
37、载入选区,如下图。

<图54>
38、选择菜单:编辑 > 描边,确定后取消选区,参数及效果如下图。
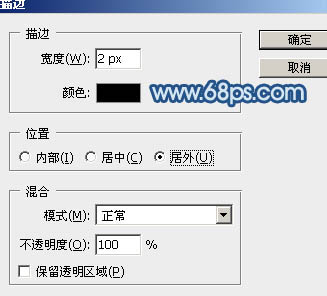
<图55>

<图56>
39、选择菜单:滤镜 > 模糊 > 高斯模糊,数值为2,确定后调出当前图层选区如图58。
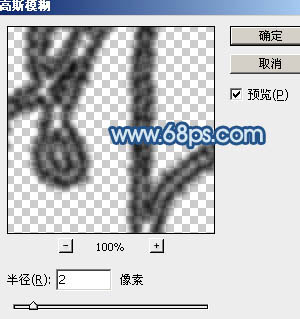
<图57>

<图58>
40、把当前图层隐藏,回到背景图层,按Ctrl + J 复制纹理到新的图层。

<图59>
41、给图层当前添加图层样式,设置投影,参数及效果如下图。

<图60>

<图61>
最后修饰一下细节,完成最终效果。



