Photoshop制作颓废风格的墙面粉笔艺术字教程
发布时间:2016-12-26 来源:查字典编辑
摘要:本教程是向大家介绍利用Photoshop制作颓废风格的墙面粉笔艺术字过程,教程制作出来的效果很不错,给人一种怀旧的感觉。但颓废风格是主要的。...
本教程是向大家介绍利用Photoshop制作颓废风格的墙面粉笔艺术字过程,教程制作出来的效果很不错,给人一种怀旧的感觉。但颓废风格是主要的。制作难度不是很大,喜欢的朋友可以跟着一起来学习吧!
先看一下显示的最终效果

1、打开一张图片做为背景

2、切换到通道面板,新建通道命名为1。
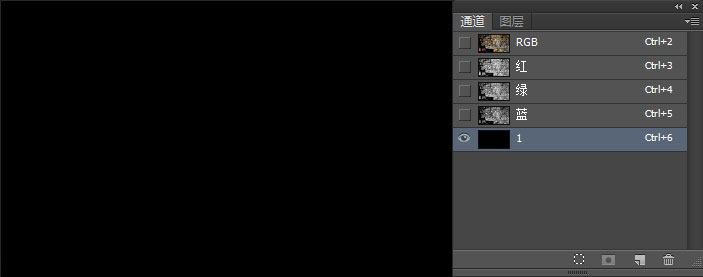
3、前景色设为白色,输入文字。输入完成Ctrl+D去掉选区

4、Ctrl+T给文本变形。

5、从新复制一个通道,备份一下,如果咱们做错了还可以从新回头改。

6、点击【滤镜>模糊>高斯模糊】设置如图
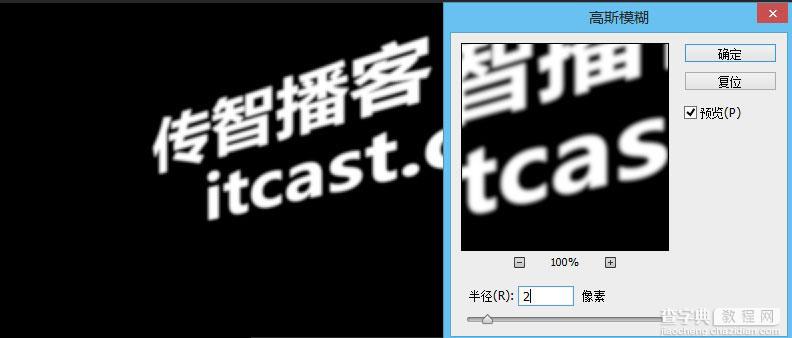
7、点击【滤镜>滤镜库>粗糙蜡笔】设置如图
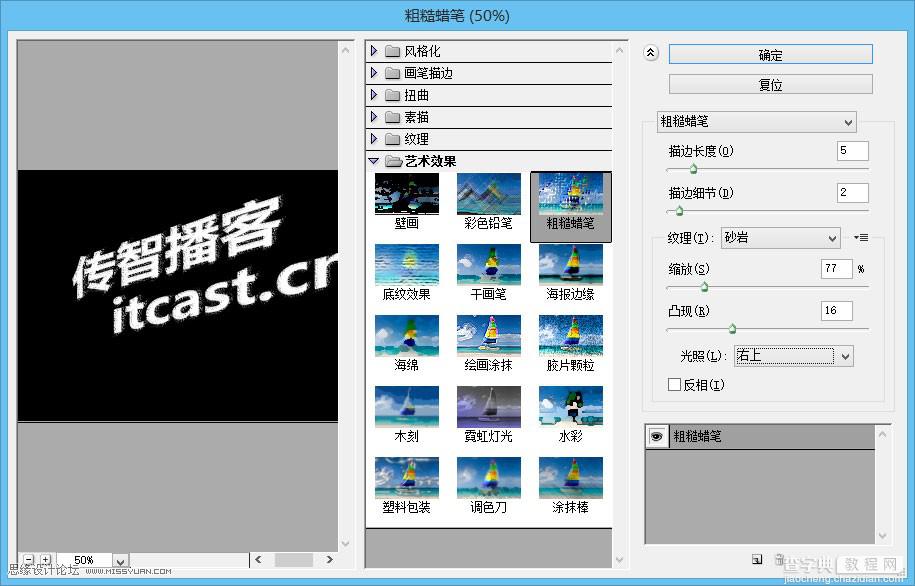
8、按住ctrl键+鼠标点击通道1小窗口,将其载入选区

9、回到图层面板,新建图层,填充白色


10、将文字图层隐藏掉
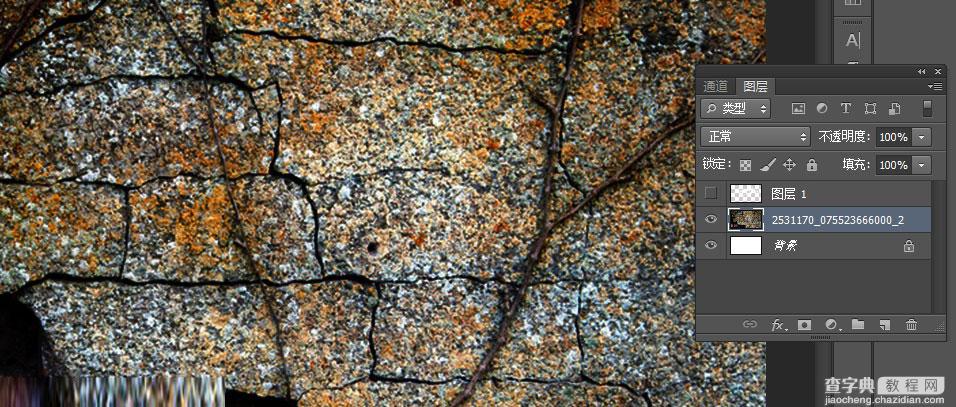
11、切换到通道面板,选择绿色通道从新复制一个

12、Ctrl+L调整色阶如图
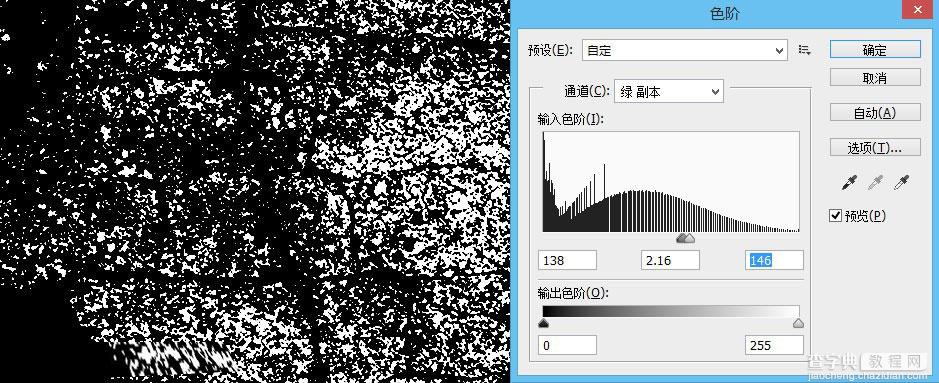
13、将通道载入,切换到图层
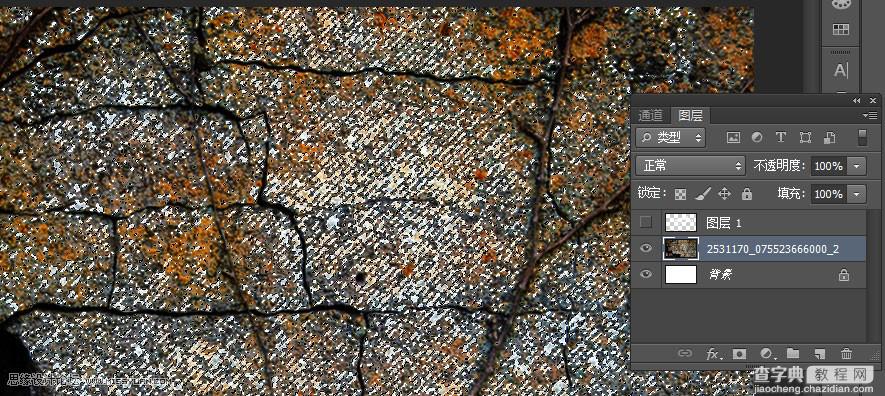
14、Ctrl+J复制出选区部分,移至顶层如图

15、切换到通道面板,新建通道
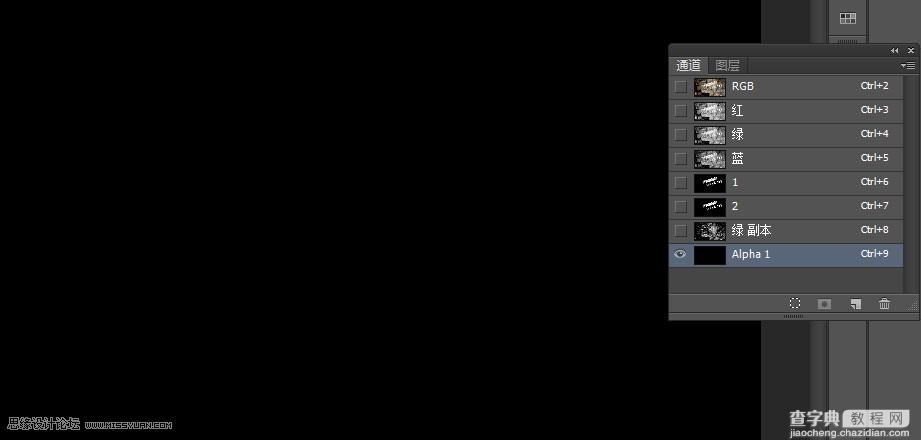
16、点击【滤镜>杂色>添加杂色】,如图
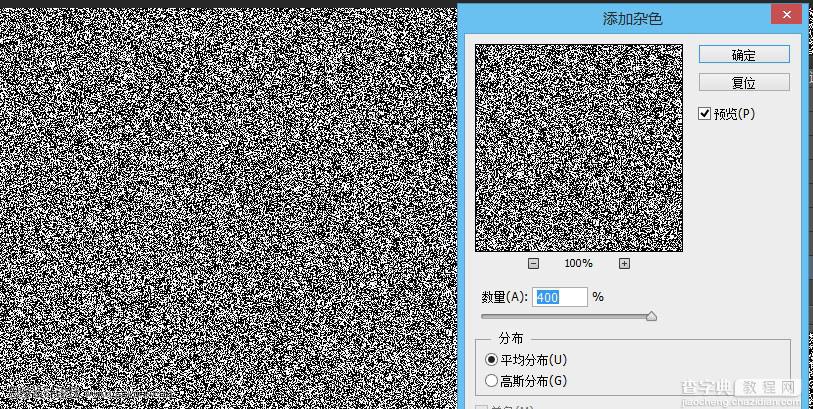
17、点击【滤镜>模糊>高斯模糊】,如图
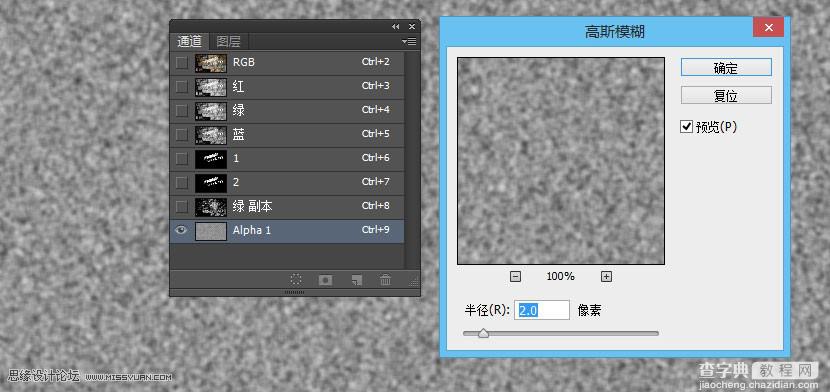
18、点击【滤镜>滤镜库>彩色铅笔】,如图
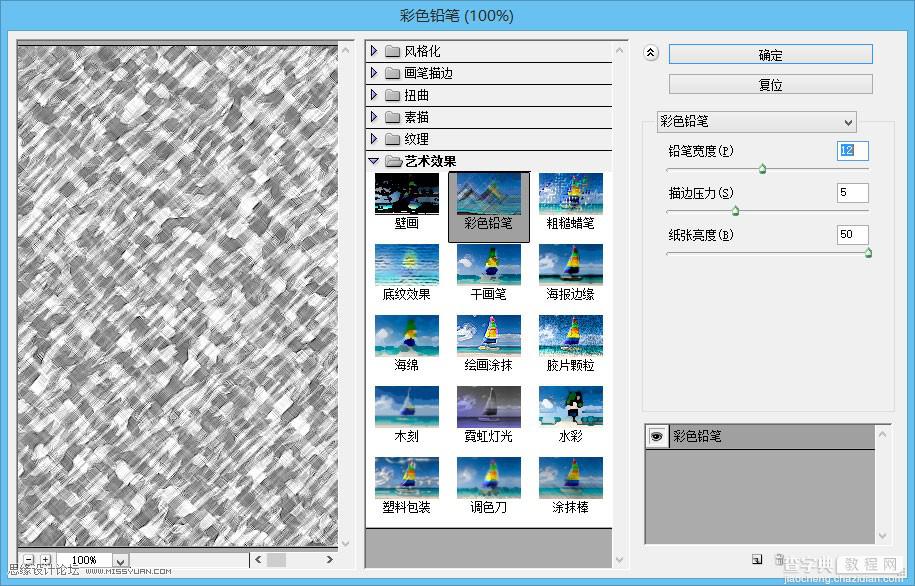
19、Ctrl+L打开色阶设置如图
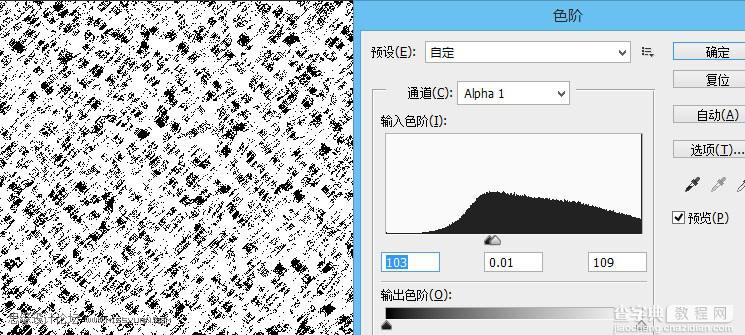
20、Ctrl+I反相
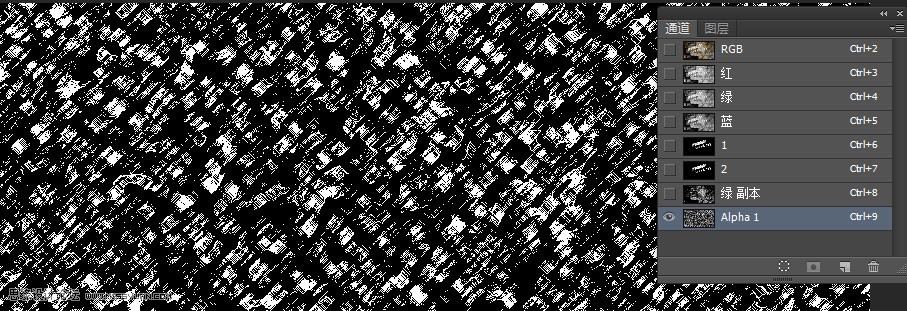
21、载入选取切换到图层面板,Ctrl+J复制出选区部分,移至顶层如图

最终效果图

教程结束,以上就是Photoshop制作颓废风格的墙面粉笔艺术字教程,希望大家看完之后会有所帮助,谢谢大家阅读本篇教程!


