字体效果在ps里是最基本的也是最实用的,所以本次教程是教大家如何用PS制作水晶银光字体特效,方法很简单,不会的朋友快点来学习吧
先来看一下最终效果吧!

工具:Adobe Photoshop cs v8.0
步骤/方法:
1、首先打开ps.新建图层,宽长都是500,分辨率为72
2、
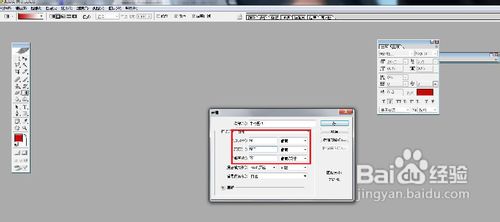
3、接着,我们画个渐变的背景。从绿色到一套的蓝调。我用的颜色是:颜色1 - #2e5b15 颜色2 - #103533 颜色3 - #090e13
4、
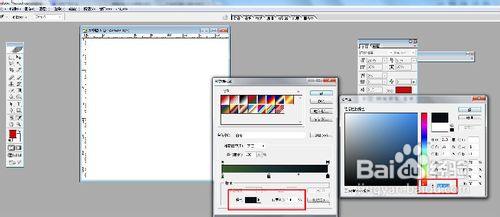
5、然后拉线,按键盘上的g字母,从上面向下拉,铺色
6、

7、现在,我们需要打字。我打字:天使的翅膀,字体的选择我是用默认的微软黑体,字体大小为72,间距都为100
8、

9、接着改字体颜色,我用的是#41a993
10、

11、然后点字体图层,右键点混合选项
12、

13、打开混合模式,点击混合选项自定整体的设置如下:
14、

15、然后是投影设置
16、
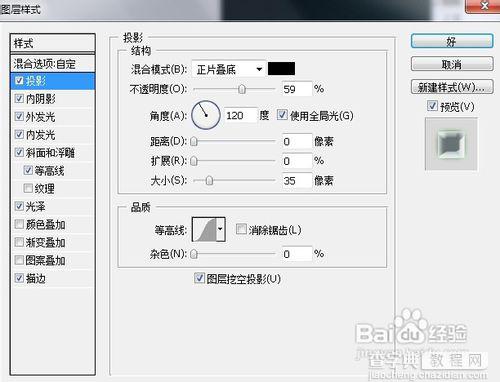
17、内阴影设置
18、

19、外发光设置
20、

21、内发光设置
22、

23、斜面设置
24、
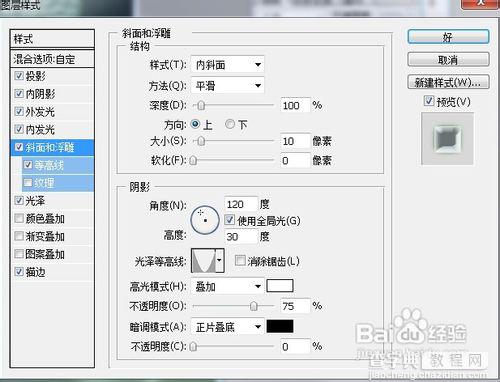
25、等高线设置
26、

27、光泽设置
28、
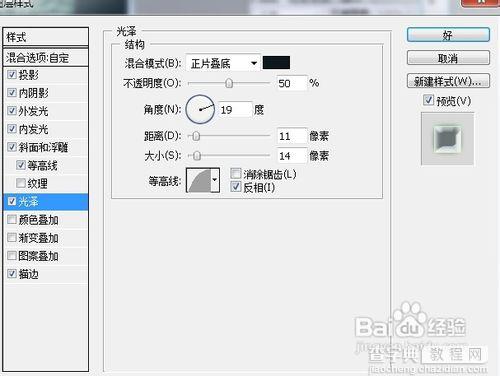
29、描边设置
30、
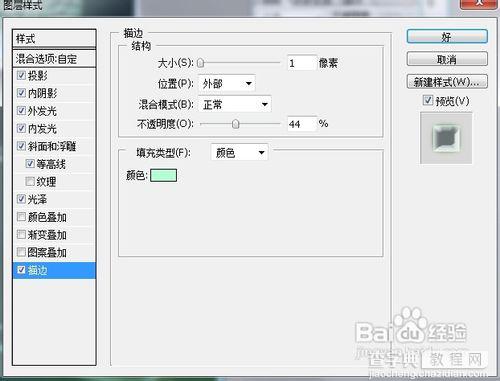
31、如图效果
32、

33、接着按住crtl+字体层,字体变成选区
34、
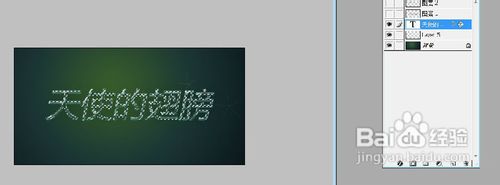
35、新建一图层,命名为外框上部,下部
36、
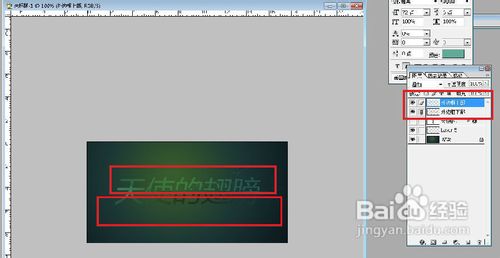
37、复制一层字体图层,图层样式都不要选
38、

39、然后选滤镜中的模糊,动感模糊
40、
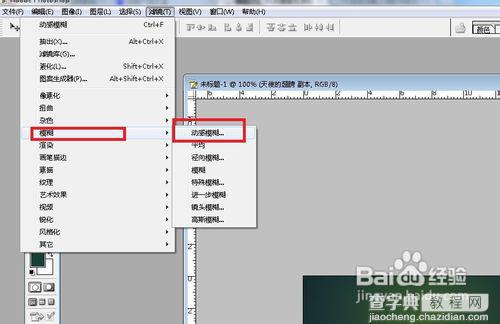
41、模糊后,图层排列为:外边框上部,外边框下部,天使的翅膀(字体),模糊后的字体,背景
42、
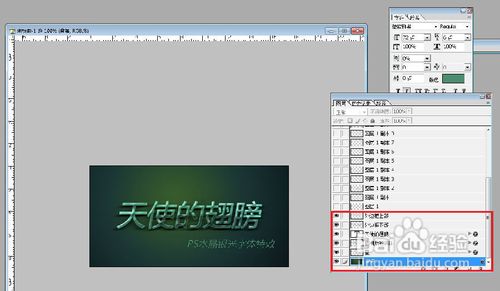
43、到这里还没有完,还需要加点特效,加点点特效
44
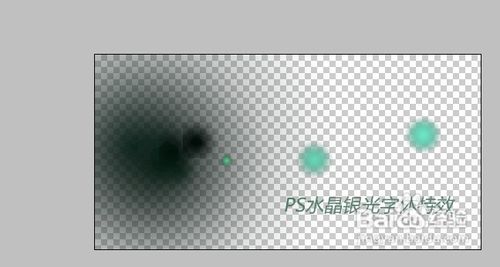
45、选择渐变颜色拉出几个透明圆圈
46
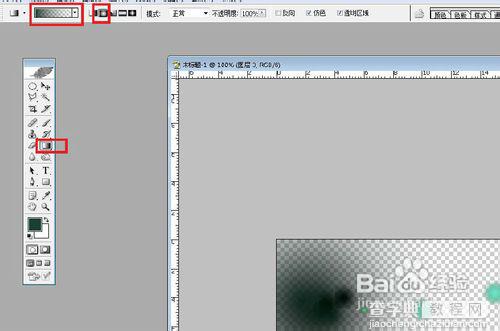
47、图层里的特效选叠加
48
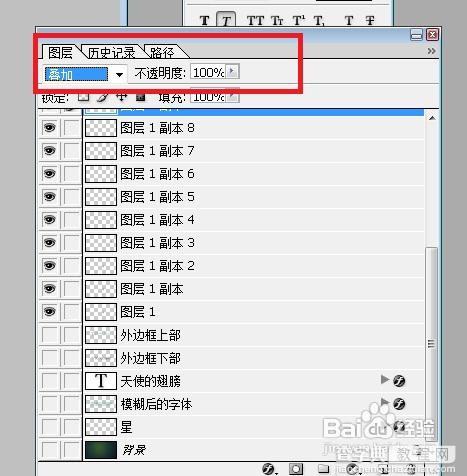
49、特效点点的位置
50、

51、最终成品

53、关于下图的色调:调整:自动色阶,自动对比度,自动颜色。
54

END
注意事项
1、本教程主要是锻炼新手熟悉混合选项的使用
2、熟悉滤镜里的模糊特效
3、光影的使用,一般是叠加或者是滤色或变亮
4、背景,字体的渐变使用
以上就是如何用PS制作水晶银光字体特效的方法,虽然步骤比较多,但制作方法很简单,希望这篇教程对大家有一定的帮助!


