蜂蜜字制作非常讲究。首先需要选好合适的背景素材,输入文字后还需要简单处理,做出液滴效果。然后多复制几层,分别用不同的图层样式做出剔透的质感即可。
最终效果

1、打开面包素材,选择磁性套索工具。在选项栏中,设置宽度17像素,对比度5%,频率100。拖动过程尽量慢一些,这样选择会更精确。

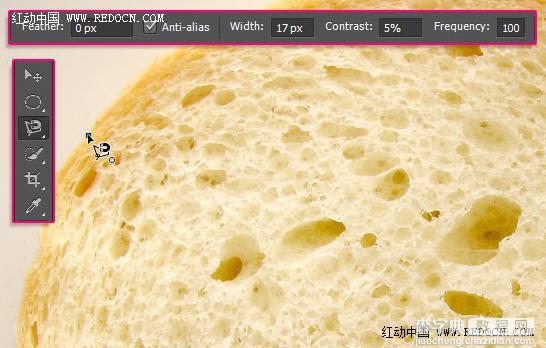
2、不断点选直到自己满意,然后闭合路径。
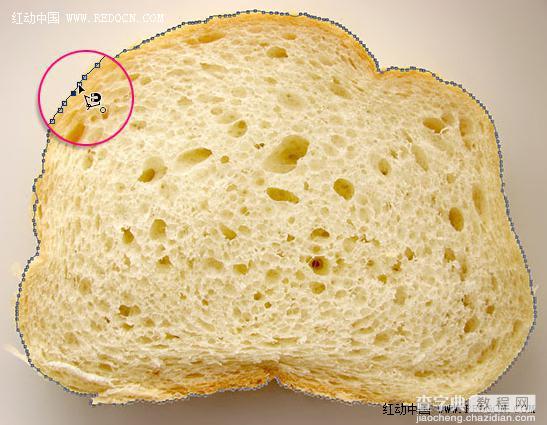
3、路径闭合以后会生成选区,效果如下。

4、选择快速选择工具,调整出适当大小的画笔,小心添加选区遗漏的部分。
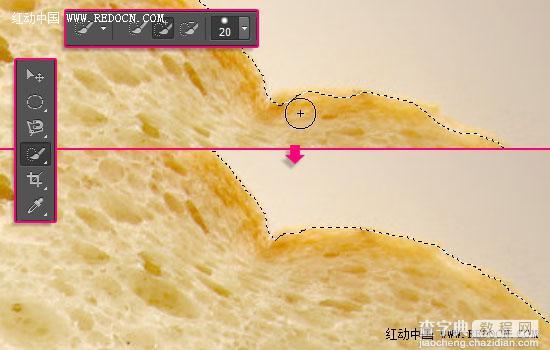
5、然后按ctrl+J复制面包选区到新的图层。

6、新建一个大小648 x486像素的文件。设置前景色#d9cfc5,背景色#ad9d8d。选择渐变工具,选择前景色到背景渐变,单击径向渐变。然后,从文档右上角拖动到左下角创建背景渐变。
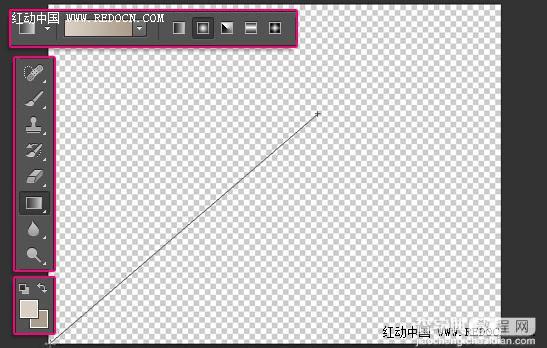
7、复制抠图后的面包素材进操作文档。按ctrl+T适当缩放调整。
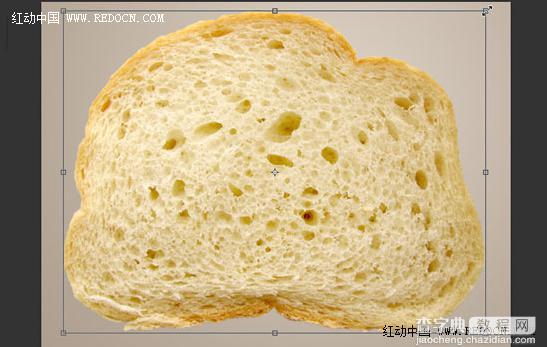
8、面包上有些孔的缝隙比较大,不太好看。因此,选择污点修复画笔工具,适当去除掉这些大的缝隙。
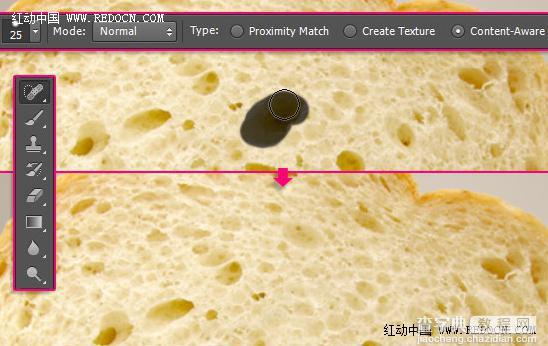
9、现在的面包看起来整洁和干净。

10、双击面包图层打开图层样式。设置投影:颜色#413b36,距离15,大小25。
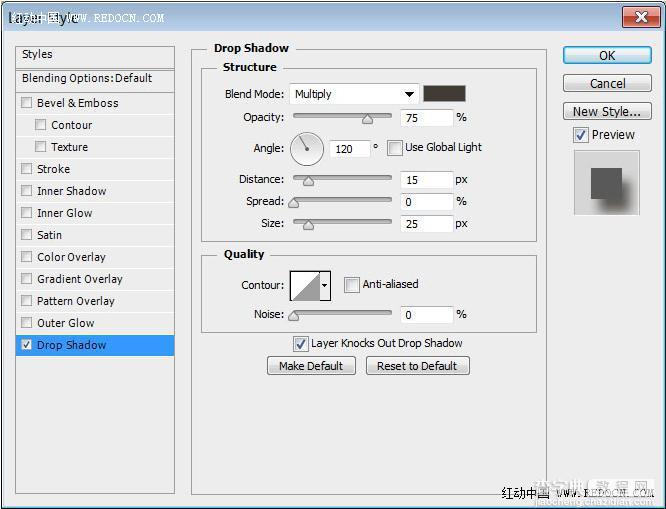
11、这样面包就有了比较真实的阴影效果。

12、执行图像—调整—色相/饱和度,更改饱和度为-15。
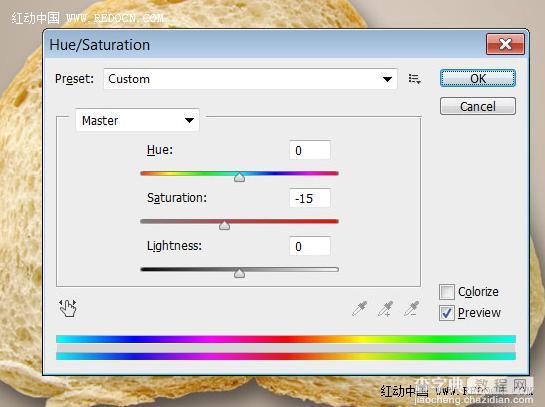
13、执行图像—调整—曲线,修改输出值213,输入值222。如图所示。
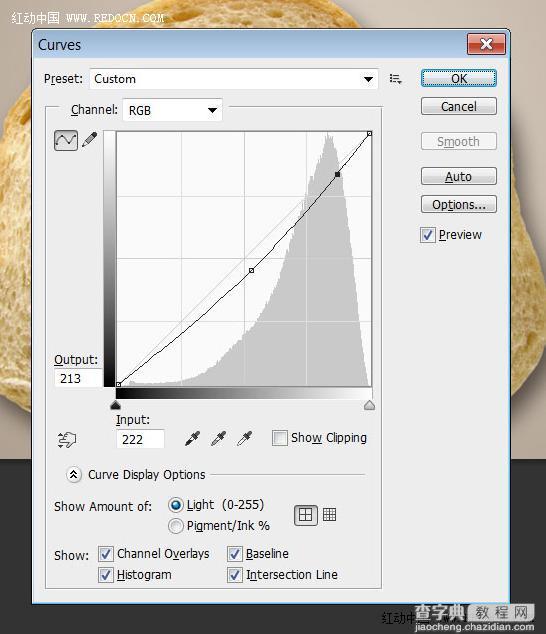
14、执行图像—调整—色阶,修改中间数值为0.90。
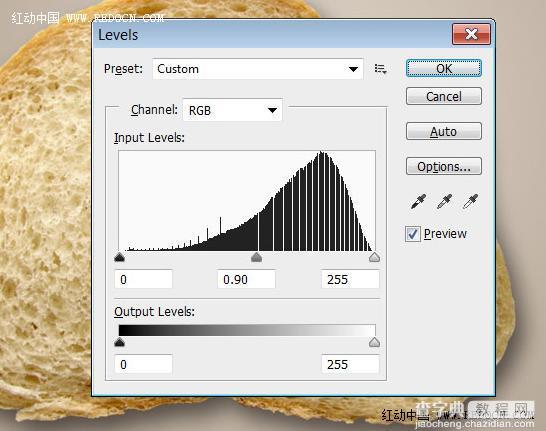
15、这里字体选择Hand of Sean,当然你也可以用自己喜欢的字体。颜色#d19e31,文字大小170。

16、右键栅格化文字图层。这样它就不会被编辑了。然后选择画笔工具,前景色改为#d19e31。
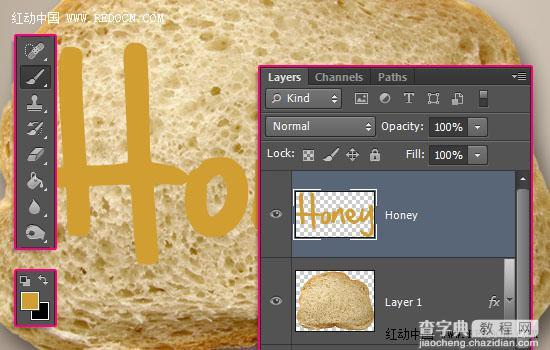
17、可以执行编辑—变换—扭曲,变形一下文字,让它看起来更有趣。

18、开始用画笔工具绘图,如图所示。增加一些滴液的效果。

19、复制文字图层两次。
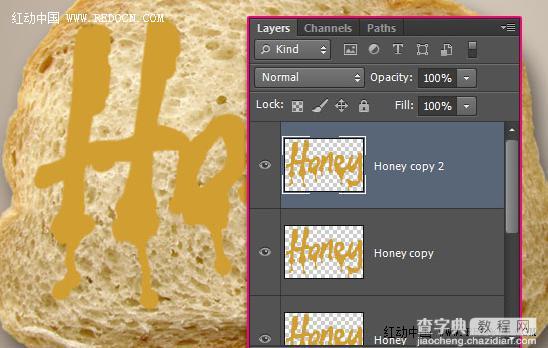
20、隐藏复制的两个文字层。选中原始文字层,修改混合模式为线性光,填充45%。
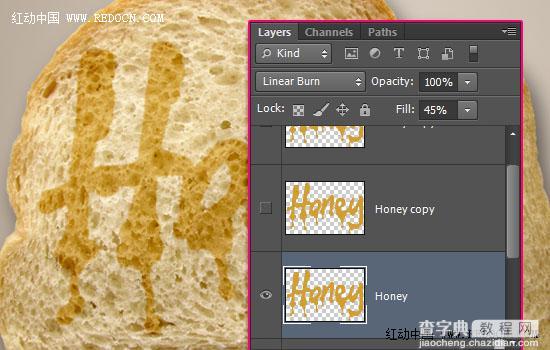
21、双击原始文字层应用如下图层样式。
斜面和浮雕:深度358%,大小8,不勾选使用全局光,角度117,高度69,勾选消除锯齿。高光模式不透明度100%,阴影模式颜色#b0a697,不透明度28%。
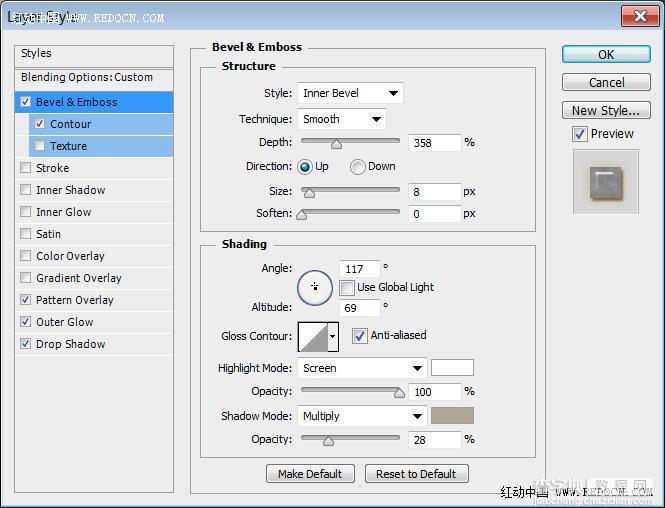
等高线:半圆轮廓,勾选消除锯齿。
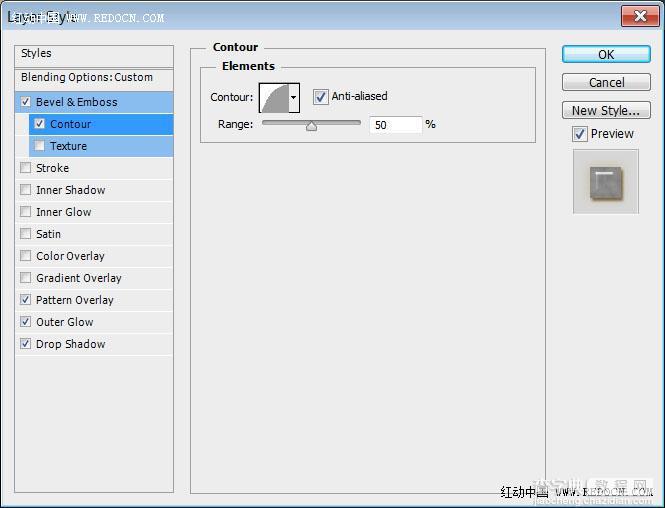
图案叠加:混合模式“柔光”,不透明度50%,图案“细胞”。
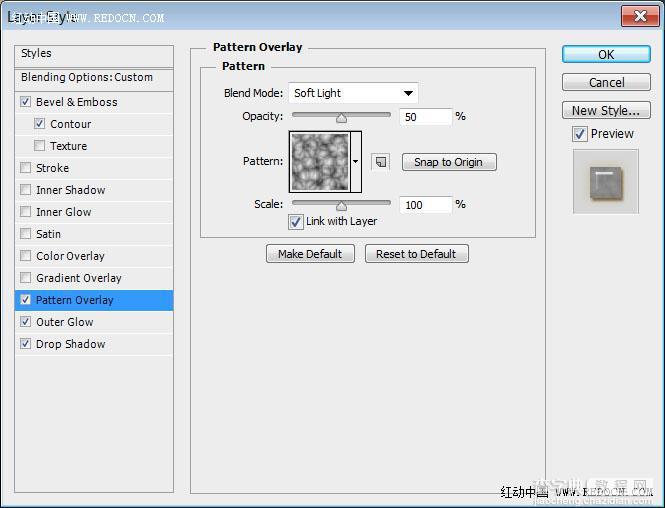
外发光:混合模式“线性加深”,颜色#f6e9cf,大小20。
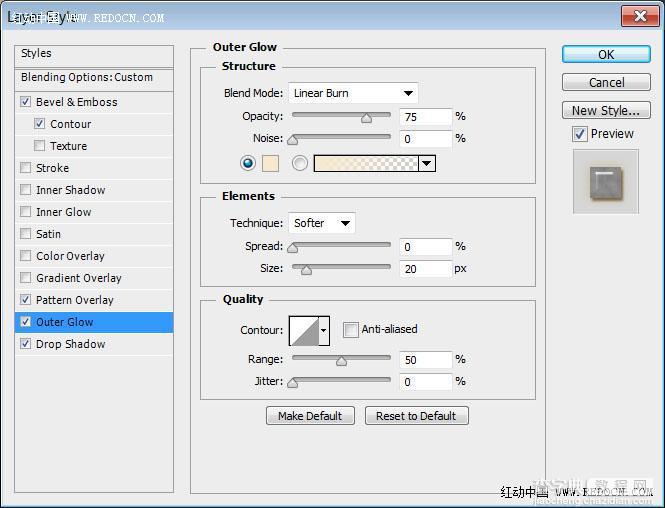
投影:混合模式“线性加深”,颜色#806f4b,不透明度65%,距离3,大小3。
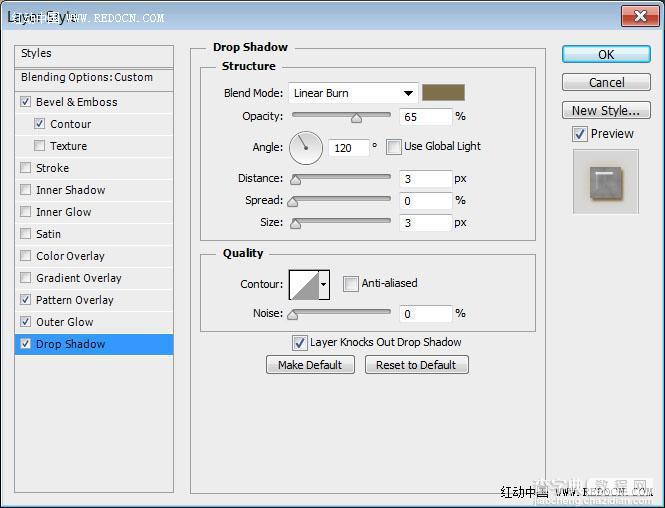

22、显示文字副本1。修改其混合模式为“柔光”,填充35%。双击图层应用图层样式。
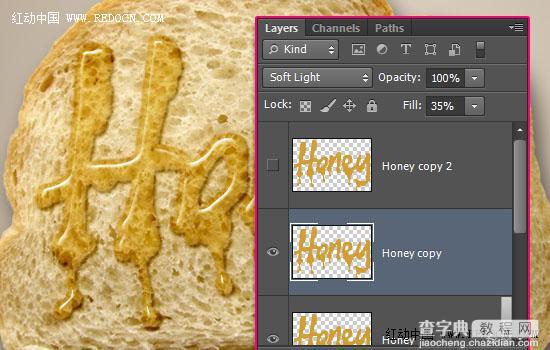
23、斜面和浮雕:深度358%,大小8,不勾选使用全局光,角度117,高度69,勾选消除锯齿。高光模式不透明度100%,阴影模式颜色#b0a697,不透明度28%。
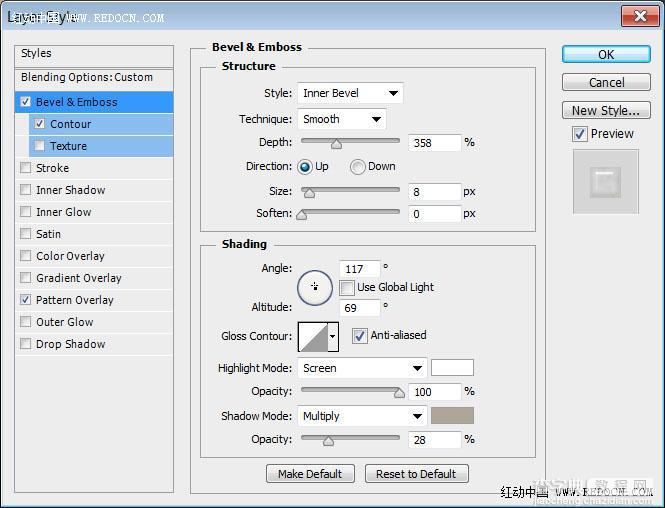
等高线:半圆轮廓,勾选消除锯齿。
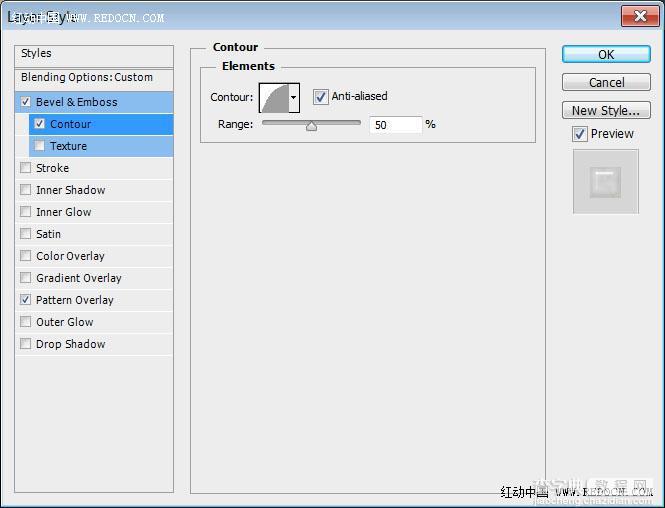
图案叠加:混合模式“柔光”,不透明度50%,图案“细胞”。
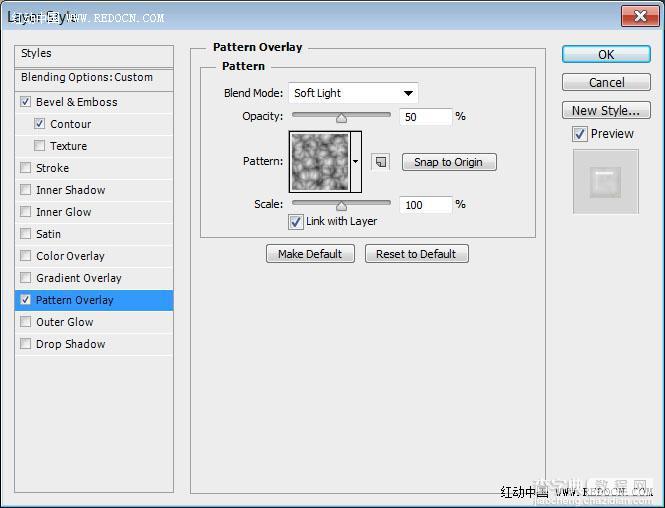

24、显示文字副本2,修改其混合模式为“柔光”,填充10%。双击图层应用如下图层样式。
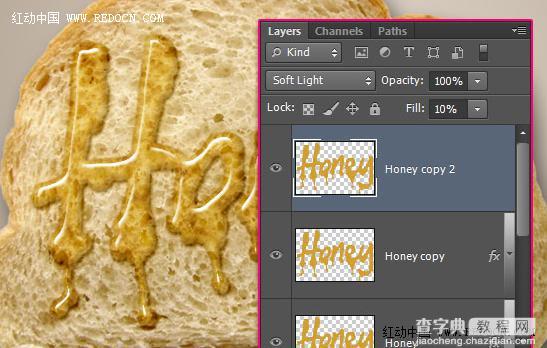
25、斜面和浮雕:深度358%,大小8,不勾选使用全局光,角度-6,高度42。轮廓设置如下,勾选消除锯齿。高光模式“叠加”,颜色#997b4d,不透明度50%。阴影模式颜色#b0a697,不透明度28%。
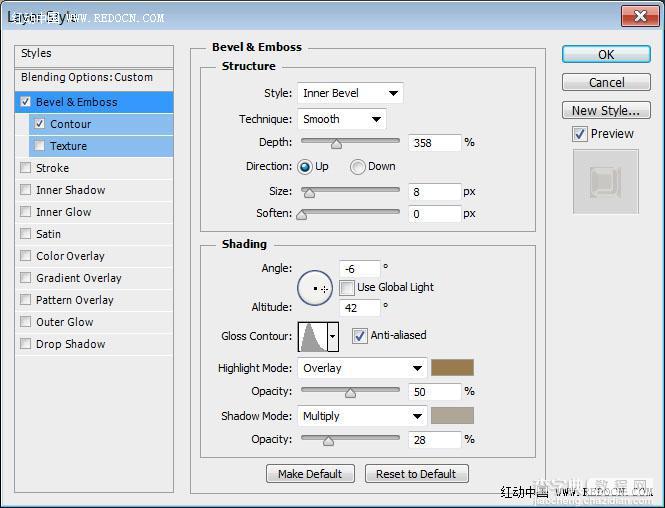
等高线:锥形,勾选消除锯齿。
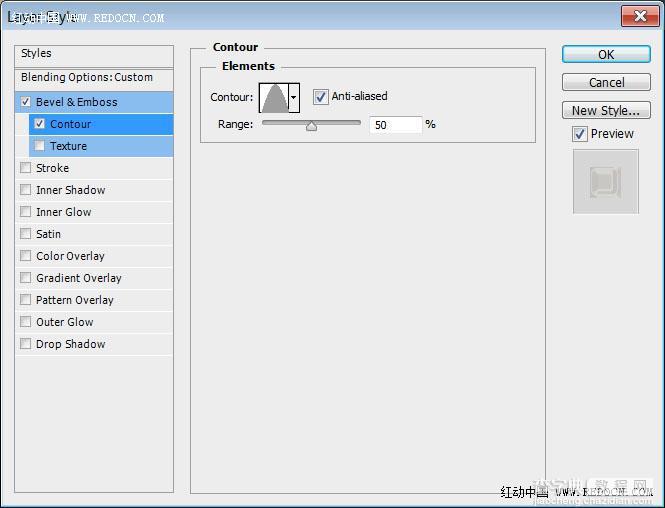
26、最后一层蜂蜜效果。文字的层次更加丰富了。

27、选择加深工具,在选项栏上选择一个90像素的软刷,设置范围为中间调,曝光度50%。选中面包层,适当调整出文字的明暗效果。
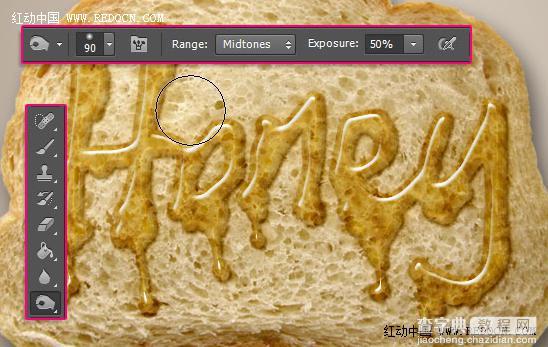
28、双击面包图层应用图层样式。内阴影:混合模式“颜色加深”,不透明度35%,距离0,大小13。
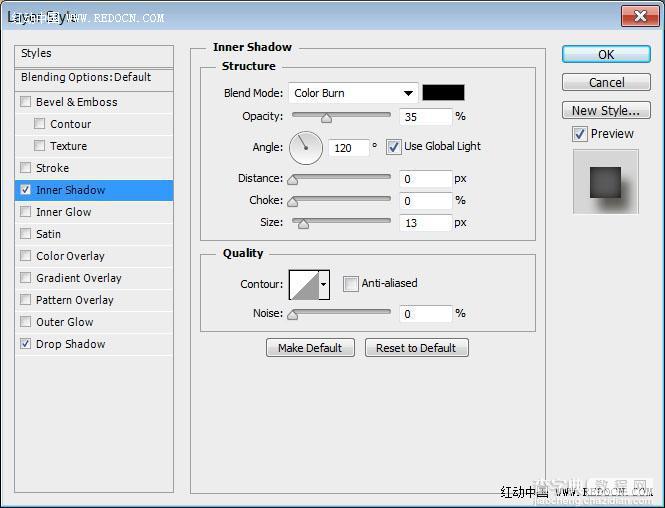
29、这样面包边缘就变暗了一些。

30、复制背景层,然后双击背景副本。

31、图案叠加:混合模式“颜色加深”,图案“木纹”,缩放50%。
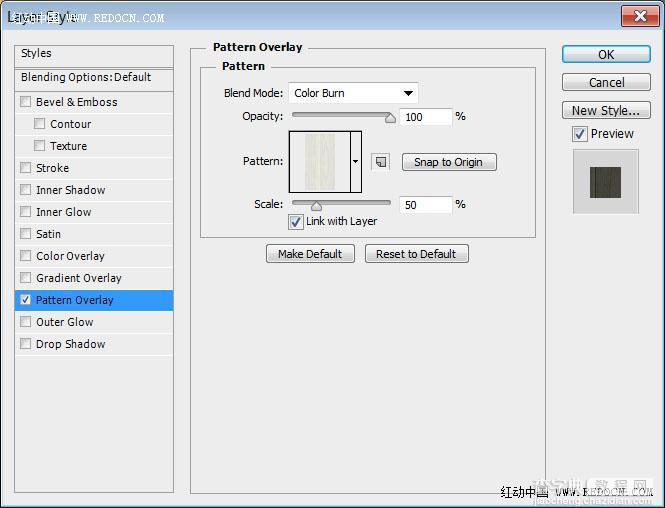
32、这样就添加了一个微妙的背景图案。

33、双击原始文字层,改变投影的不透明度为25%。
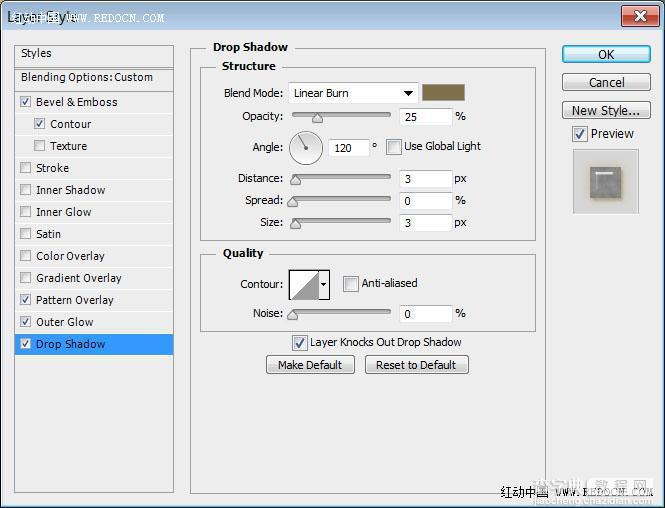
34、这将淡化阴影的强度,你也可以设置自己喜欢的。

35、最后,要调整下画面的黄色调,新建色彩平衡调整图层。
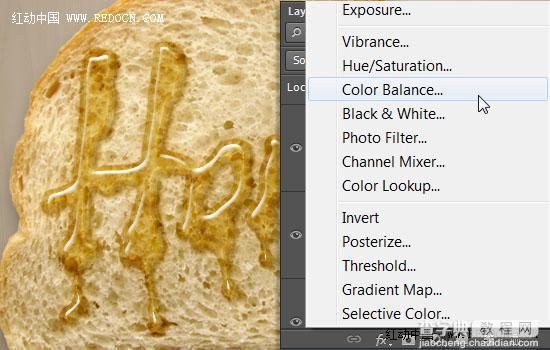
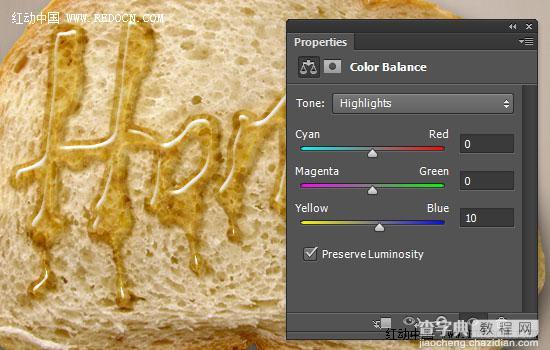
最终效果:



