photoshop利用图层样式和火焰素材制作超酷的火焰立体字
发布时间:2016-12-26 来源:查字典编辑
摘要:作者制作火焰字的思路非常不错:用图层样式来制作初步的红色纹理字,然后增强边缘的高光,再用火焰素材叠加,就可以得到非常不错的效果。最终效果1、...
作者制作火焰字的思路非常不错:用图层样式来制作初步的红色纹理字,然后增强边缘的高光,再用火焰素材叠加,就可以得到非常不错的效果。
最终效果

1、首先创建一个1000x600px的背景,填充黑色。添加一个径向渐变图层,参数如图。完成后调整图层不透明度为40%。

2、打开岩浆纹理素材,将它定义成图案。(编辑 → 定义图案)。

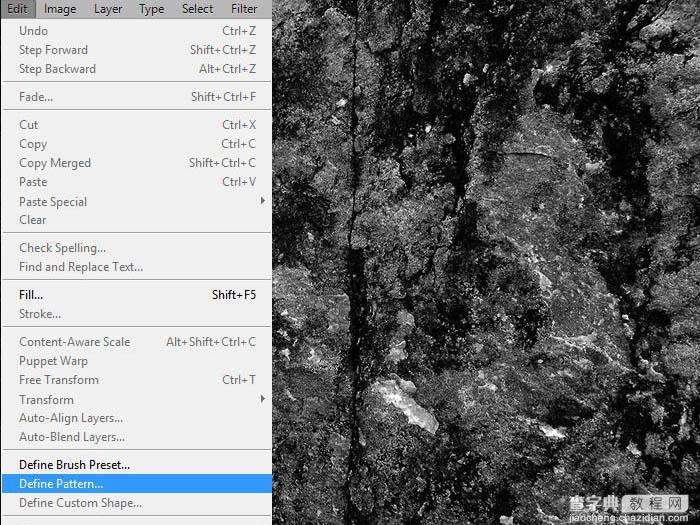
3、回到背景中,新建图层,填充背景,将混合模式改为颜色减淡,如图。

4、打出HOT LAVA,字体大小设置为200px,填充红色。参数如图:(译者操作时36点就很大了,同学们自己选择大小即可)。

5、给文字添加图层样式:
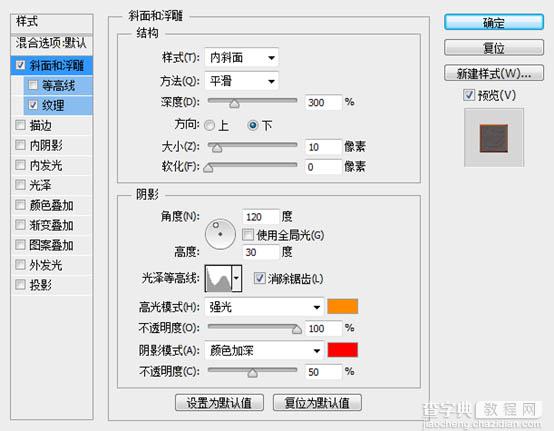

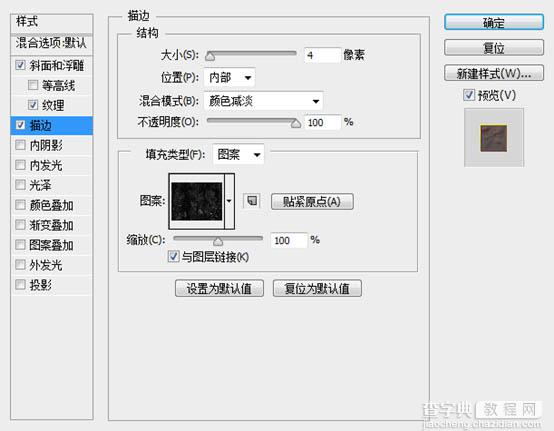
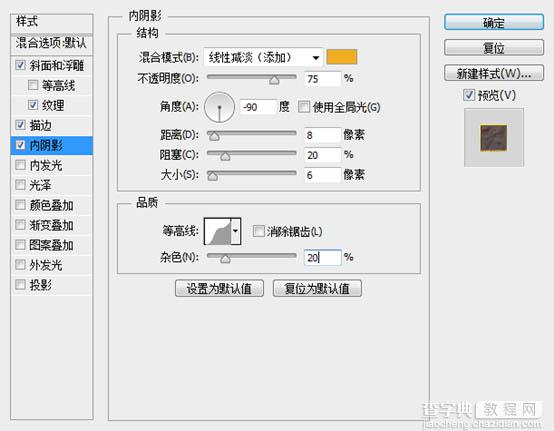
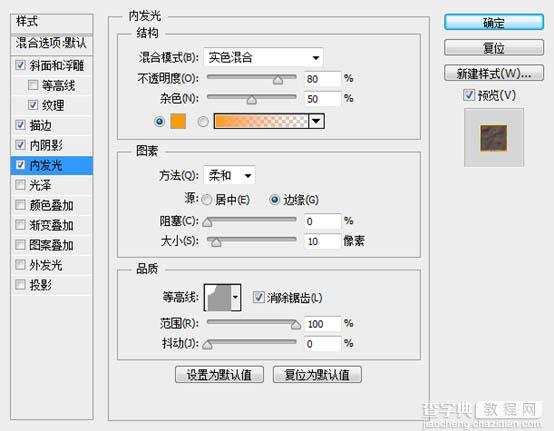



6、复制一层,填充度改为0。

7、为复制的图层添加样式:
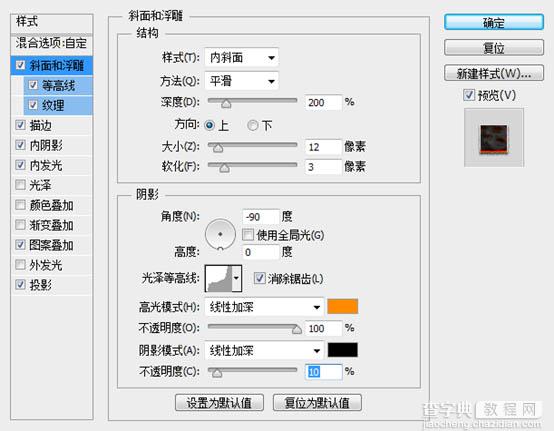


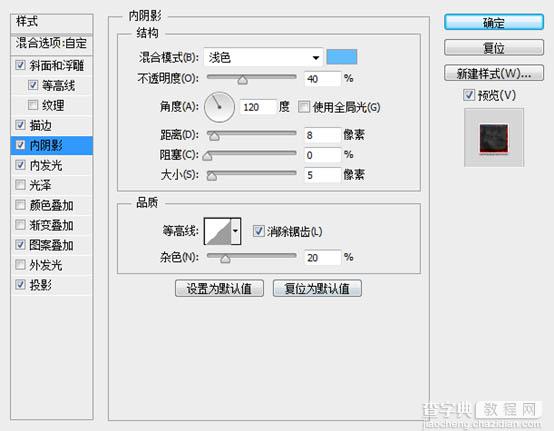



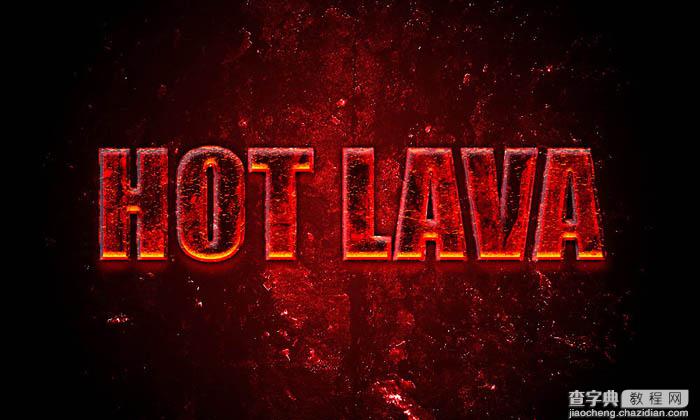
8、现在该为它们添加点火焰,让它看起来更加真实了。打开火焰素材,魔术棒点击黑色部分,删除。然后反选,右击羽化,羽化值为5。

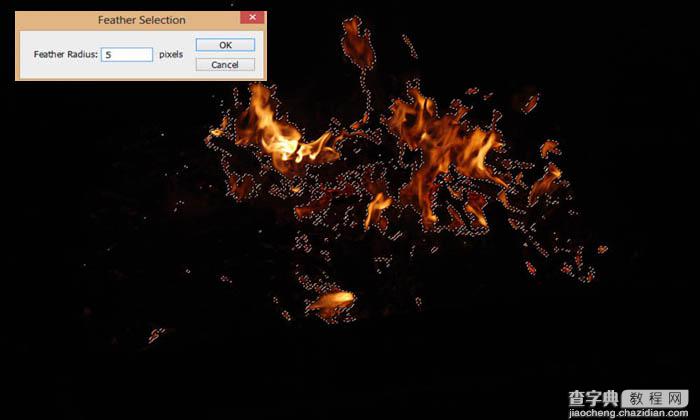
9、复制过来,图层模式改成“滤色”,然后转化成智能对,Ctrl + T 调整大小,如图。

10、现在我们调整下火焰的细节,为调整图层创建剪切蒙版,调整数值如下。

最终效果:



