最终效果

1、新建一个1000 * 700像素的文件,选择渐变工具,颜色设置如图1,由中心向边角拉出图2所示的径向渐变作为背景色。
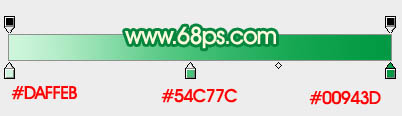
<图1>

<图2>
2、先从上至下开始制作,顶部的文字效果如下图。

<图3>
3、打开图4所示的素材,文件是PNG格式的,拖进来,解锁后移到合适位置。用套索工具把顶部文字选取出来,按Ctrl + J 复制到新的图层。
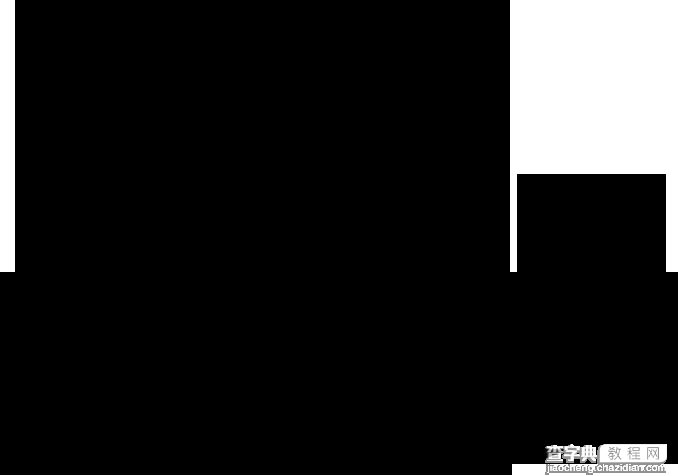
<图4>
4、隐藏其它文字,把复制出来的文字锁定像素区域,再选择渐变工具,颜色设置如图6,拉出图5所示的线性渐变。

<图5>
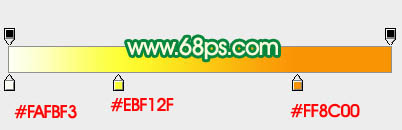
<图6>
5、按Ctrl + R 调出标尺,然后拉两条相交的参照线,交点位置为透视中心点,后面会用到。

<图7>
6、给当前图层添加图层样式,分别设置:斜面和浮雕、等下、纹理,纹理部分的图案可以任意,参数设置如图8 - 10,效果如图11。
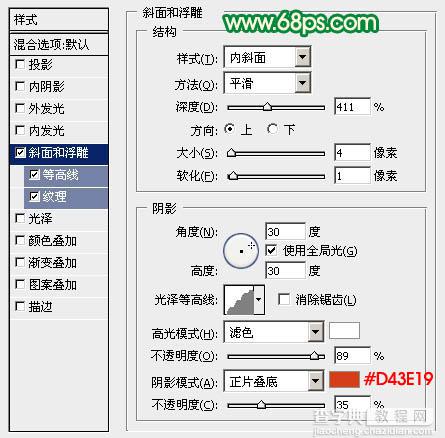
<图8>
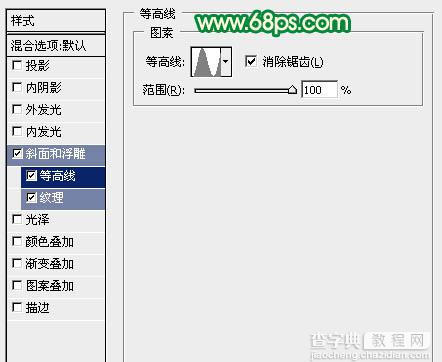
<图9>
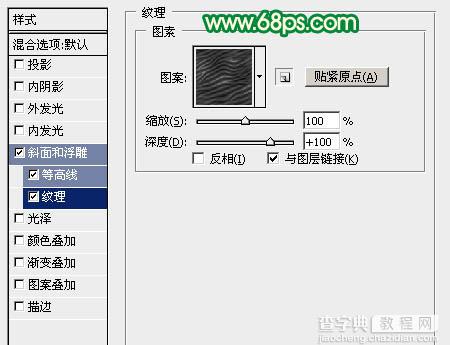
<图10>

<图11>
7、按Ctrl + J 把当前图层复制一层,然后双击图层缩略图调出图层样式,去掉等高线及纹理样式,斜面和浮雕的参数稍微修改一下,参数设置如图12,确定后把图层不透明度改为:50%,填充改为:0%,效果如图13。
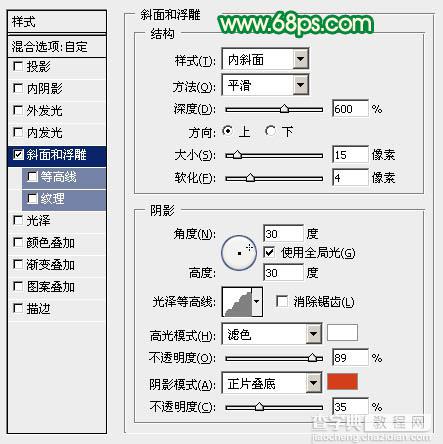
<图12>

<图13>
8、在背景图层上面新建一个组,在组里新建一个图层,现在开始制作文字立体面。
以参考线交点为起点,用钢笔勾出图14所示的选区,选择渐变工具,颜色设置如图15,拉出图16所示的线性渐变作为立体面颜色。

<图14>
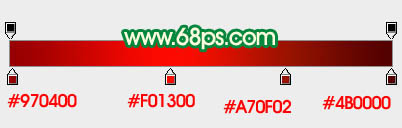
<图15>

<图16>
9、新建一个图层,按Ctrl + Alt + G 创建剪贴蒙版,用钢笔勾出图17所示的选区,加上同上的渐变色。

<图17>
10、新建一个图层,创建剪贴蒙版,用钢笔勾出下图所示的选区,加上同样的线性渐变。立体面的渐变色设置都是一致的。

<图18>
11、新建一个图层,用钢笔勾出下图所示的选区,加上渐变色。

<图19>
12、其它立体面的制作方法相同,注意好渐变的方向,过程如图20,21。

<图20>

<图21>
13、其它文字立体面制作方法相同,如图22,23。

<图22>

<图23>
14、同上的方法制作中间文字效果,过程如图24 - 28。立体面较多,注意好层次关系。

<图24>

<图25>

<图26>

<图27>
15、底部的翅膀制作方法相同,效果如下图。

<图28>
最后调整一下细节,完成最终效果。



