春风送暖蛇年好!瑞气盈门鹊语香!PS联盟所有成员恭祝大家蛇年大展宏图!
效果图制作难点是要把数字与蛇完美结合起来,过程是非常繁琐的,需要找一些相关的素材进行组合,确定后大致的轮廓后,再慢慢细化。制作的时候一定要有耐心。
最终效果

1、新建一个1024 * 768像素的文件,背景填充暗红色。
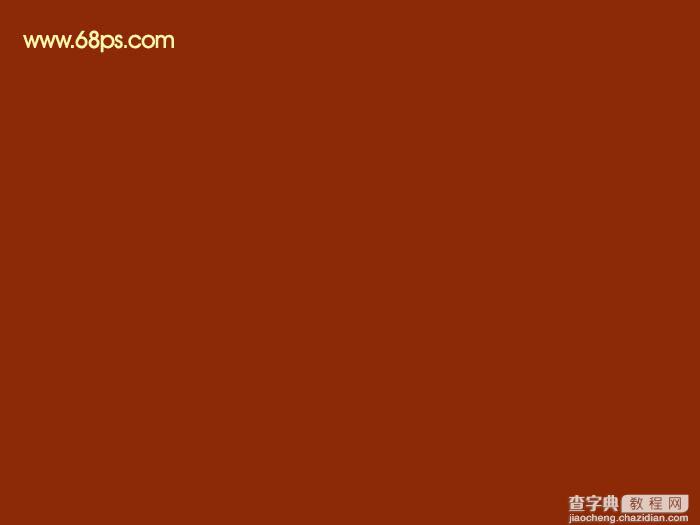
<图1>
2、新建一个组,用钢笔勾出文字的轮廓路径,转为选区后给组添加图层蒙版,如图2。在组里新建一个图层填充橙红色,效果如图3。

<图2>

<图3>
3、先来制作蛇头部分,需要完成的效果如下图。

<图4>
4、新建一个组,调出文字选区,给组添加图层蒙版,然后用钢笔勾出不需要部分的选区填充黑色,如下图。

<图5>
5、在组里新建一个图层,用钢笔勾出下图所示的选区,羽化10个像素后填充暗红色。

<图6>
6、新建一个图层,用钢笔勾出下颚高光部分的选区,羽化1个像素后填充橙黄色,取消选区后添加图层蒙版,用透明度较低的黑色画笔把右侧边缘的过程擦出来。

<图7>
7、新建一个图层,用钢笔勾出高光边缘需要增亮的区域,填充淡黄色。

<图8>
8、新建一个图层,用钢笔勾出下图所示的选区,羽化6个像素后填充橙黄色。

<图9>
9、新建一个图层,用钢笔勾出上颚边缘高光选区,羽化1个像素后填充黄色。
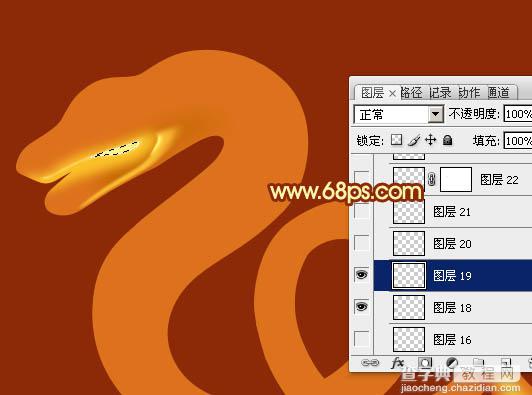
<图10>
10、新建一个图层,用钢笔勾出上颚底部的暗部选区,羽化1个像素后填充暗红色。

<图11>
11、新建一个图层,用钢笔勾出上颚底部的高光选区,羽化1个像素后填充橙黄色。

<图12>
12、新建一个图层,用钢笔勾出蛇嘴边缘的高光选区,羽化2个像素后填充橙黄色。

<图13>
13、新建一个图层,用钢笔勾出蛇嘴选区,填充黑色,边缘部分可以涂上一些稍暗的橙红色。

<图14>
14、新建一个图层,用钢笔勾出下图所示的选区,羽化6个像素后填充橙黄色。

<图15>
15、新建一个图层,用钢笔勾出下图所示的选区,羽化1个像素后填充橙黄色,取消选区后用涂抹工具把尾部的过渡涂出来。

<图16>
16、新建一个图层,用钢笔勾出下图所示的选区,羽化1个像素后填充橙黄色,取消选区后同样用涂抹工具把尾部的过渡涂出来。

<图17>
17、新建一个图层,用钢笔勾出眼睛底部的轮廓选区,羽化1个像素后填充橙黄色,取消选区后添加图层蒙版,用透明度较低的黑色画笔把右侧边缘的过渡擦出来。

<图18>
18、新建一个图层,用钢笔勾出眼睛暗部区域选区,填充暗红色,顶部涂上一些橙黄色。

<图19>
19、新建图层,同上的方法增加一些高光和边缘暗部,效果如下图。

<图20>
20、新建图层,画上眼部和眼珠,过程同上,效果如下图。

<图21>
21、新建一个图层,用钢笔勾出嘴巴顶部前部的选区,羽化6个像素后填充橙黄色,然后再增加高光,过程如图22 - 24。

<图22>

<图23>

<图24>
22、新建一个图层,用钢笔勾出顶部的高光区域,拉上橙黄色至暗红径向渐变,局部再增加一些高光,效果如下图。

<图25>
23、新建一个图层,用钢笔勾出下图所示的选区,填充橙黄色,然后再增加一些高光和暗部,过程如图26,27。

<图26>

<图27>
24、新建一个图层,同上的方法制作右侧部分,过程如图28,29。

<图28>

<图29>
25、新建一个图层,用钢笔勾出顶部的高光选区,羽化3个像素后填充橙黄色,如图30。新建一个图层,用钢笔勾出顶部需要加亮部分的选区,如图31羽化2个像素后填充淡黄色。

<图30>

<图31>
26、新建一个图层,用钢笔勾出顶部暗部选区,羽化1个像素后填充暗红色。

<图32>
27、新建一个图层,同上的方法制作舌头部分,效果如下图。

<图33>
28、新建一个组,同上的方法制作蛇身部分,过程如图34 - 36。

<图34>

<图35>

<图36>
29、新建一个图层,把背景图层隐藏,按Ctrl + Alt + Shift + E 盖印图层,然后给当前图层添加一些投影样式,效果如下图。

<图37>
最后调整一下细节,增加一些纹理,完成最终效果。



