最终效果

1、新建700*1120px大小的文档,编辑填充黑色。我们打开素材图,用矩形选框工具选区一部分,粘贴到我们的文档中。


2、执行滤镜--艺术效果--干画笔,设置如下。
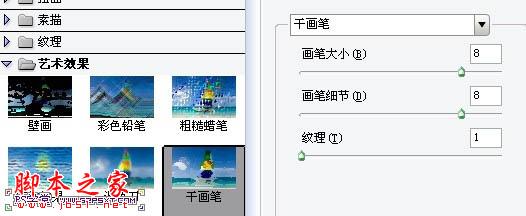
3、效果如下(如果你没有得到下面相似的效果,可以重复滤镜几次)。

4、添加图层蒙版工具,用黑色柔软画笔适当降低不透明度,擦拭出如下效果。

5、新增以下调整图层,调整图层--可选颜色。
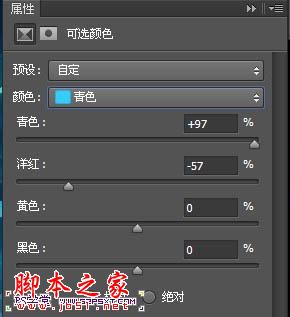
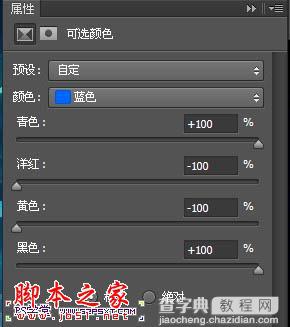
6、调整图层--色阶。
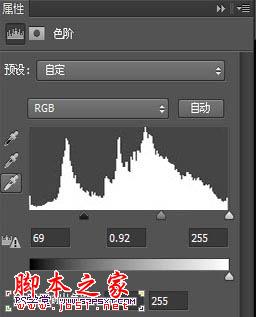
7、调整图层--曲线。

8、你会得到类似效果如下(如果感觉你的效果不对,可以适当的改变系数。同时修改一下第二步的蒙版效果)。

9、打上白色字体A,字体自己把握,比较简单的字体即可。
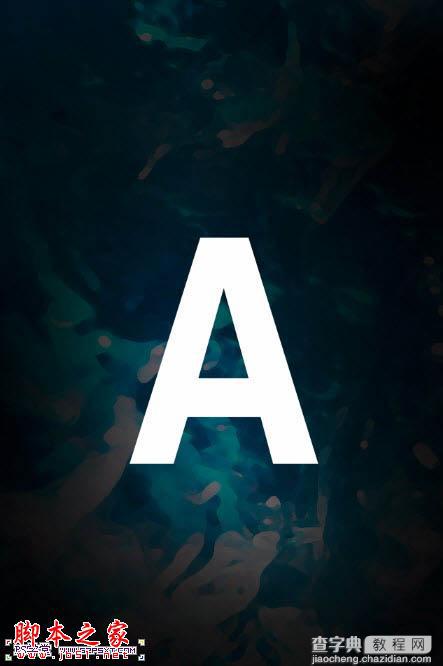
10、我们用多边形套索工具,在我们的素材图上截取如下的形状。

11、复制到文档中,命名为“冰块”图层。ctrl+T摆放好位置。
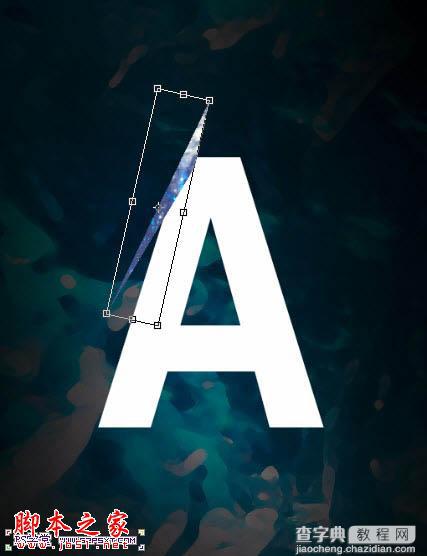
12、复制几层冰块形状,摆放好位置,多尝试几遍一直到满意位置。
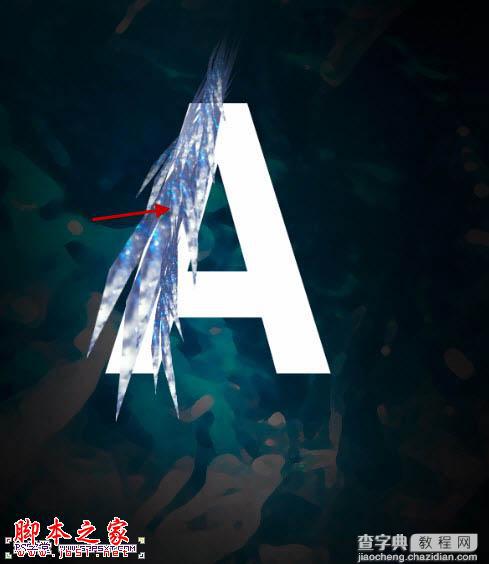
13、同样的办法处理右边和下边(可以新建组,将冰块图层都放在组内,这样就不会搞混)。

14、来到字体A图层。我们右击栅格式化文字,用橡皮擦工具(适当降低不透明度)擦拭字体边缘部分,使字体和冰块相融合,软化边缘部分。

15、我们将所有的冰块图层合并,得到一个新的图层。设置图层样式如下。
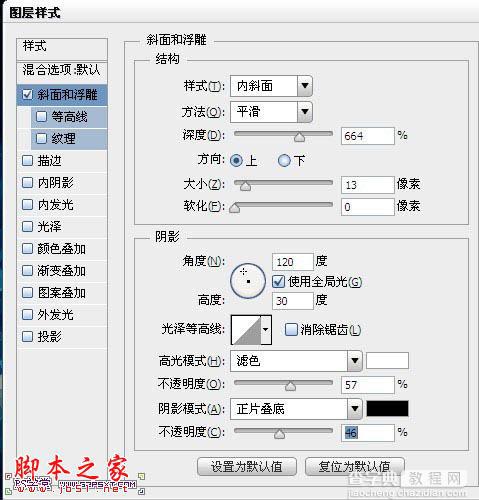
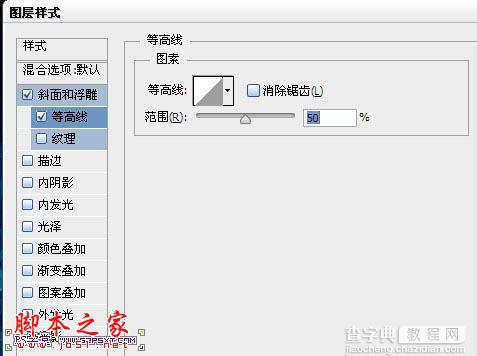
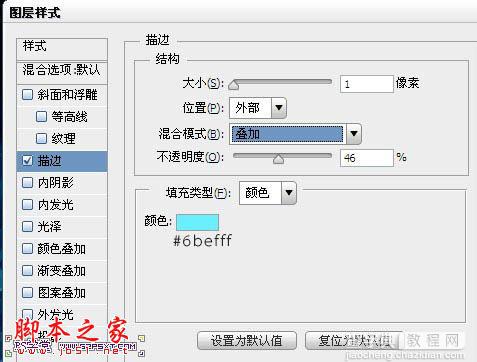
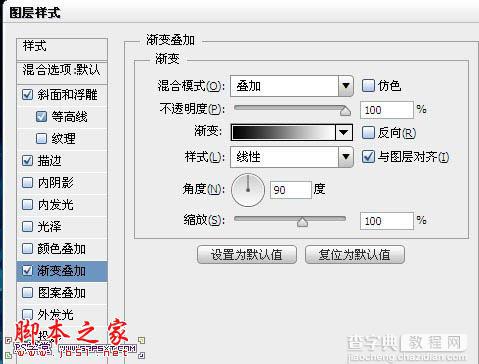
16、大致效果如下:(根据你字体的效果适当的调整图层样式中的斜面和浮雕)。

17、新添调整图层--可选颜色。
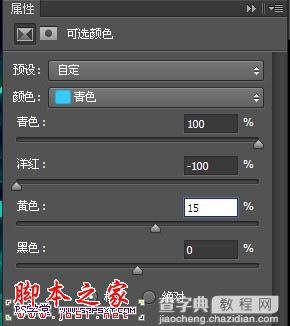
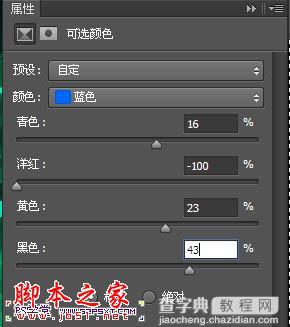
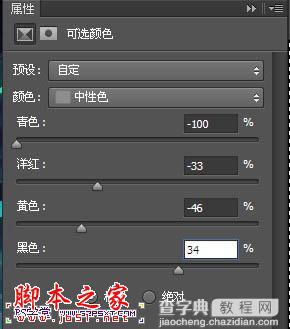
18、调整图层--黑白,将图层模式改为滤色。
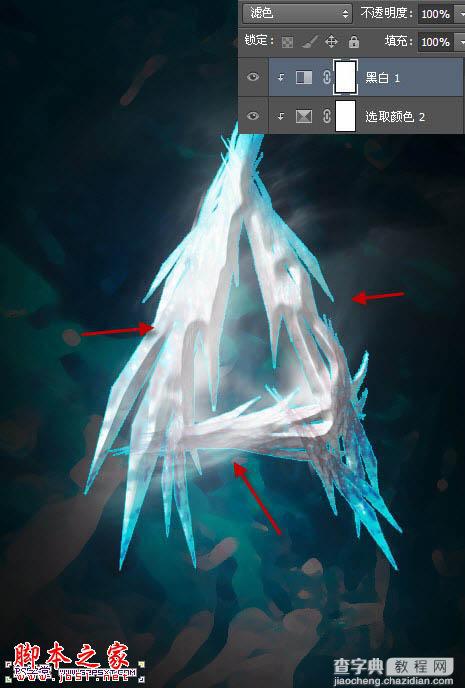
19、我们给字体增加颗粒效果。打开素材2,同样用套索工具选区一部分。


20、复制粘贴到文档中,我们将其放在冰块图层上方,将图层模式改为叠加。复制该图层将其分别摆放到不通的位置。
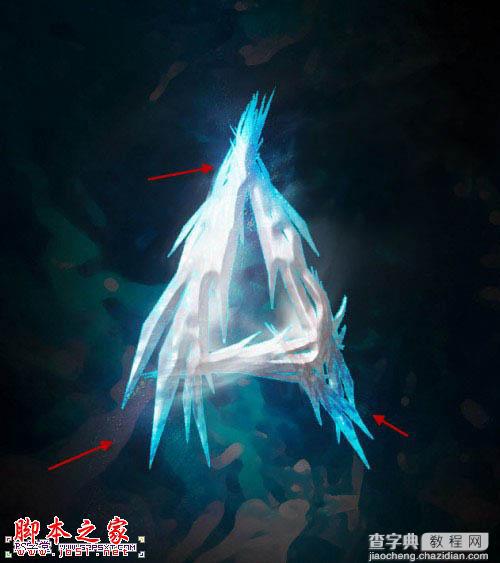
21、到这我们基本上大部分已经完成了。我们ctrl+shift+alt+E盖印图层,复制一层盖印图层。在复制图层上我们用滤镜--液化给图层添加一些效果(如果你不会用液化工具,我们也可以用涂抹工具来做)。

22、最后我们在所有图层上增加调整图层--色彩平衡。
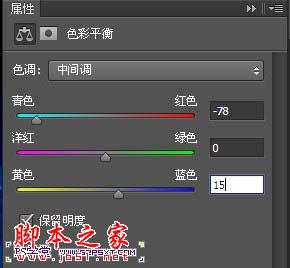

23、新添调整图层--曲线。

最终效果:



