Photoshop设计制作逼真浓情浪漫的巧克力字
发布时间:2016-12-26 来源:查字典编辑
摘要:最终效果1最终效果21.首先创建一个新的文档,如下图所示图12.首先我用#A1643B填充一个褐色,然后使用"画笔工具"设置颜色#21171...
最终效果1

最终效果2

1.首先创建一个新的文档,如下图所示
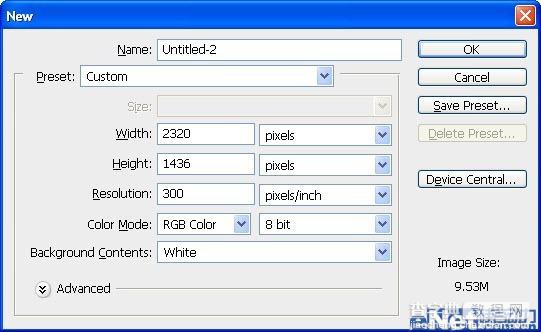
图1
2.首先我用#A1643B填充一个褐色,然后使用"画笔工具"设置颜色#211712在画布上涂抹,如下图

图2
3.点击"滤镜>液化"并如下设置涂抹
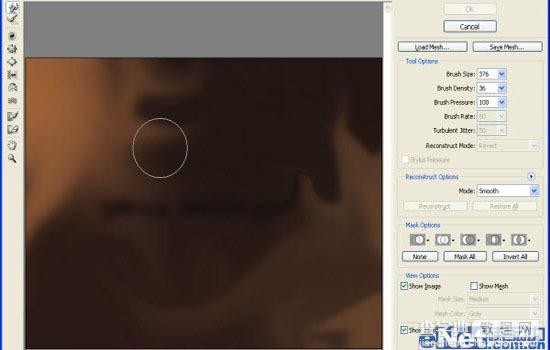
图3
4.在选择"滤镜>扭曲>旋转扭曲"并如下设置
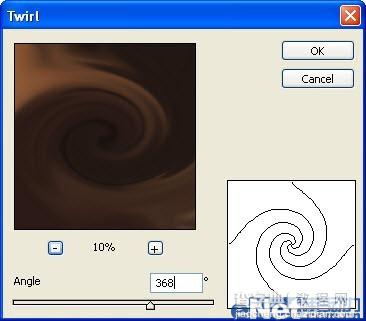
图4
看看扭曲后的结果

图5
5.输入文本

图6
6.点击"滤镜>液化"给文本制作融合的效果
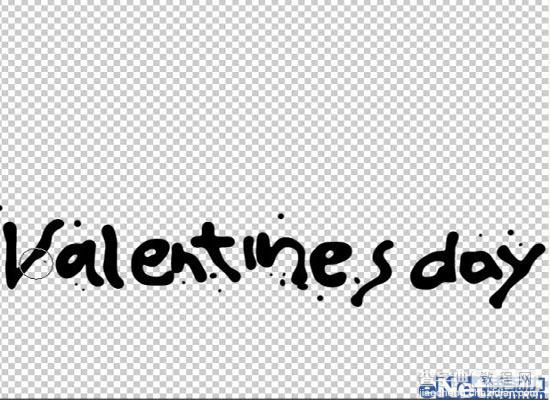
图7
7.家下来点击"添加图层样式"并选择"投影"如下设置
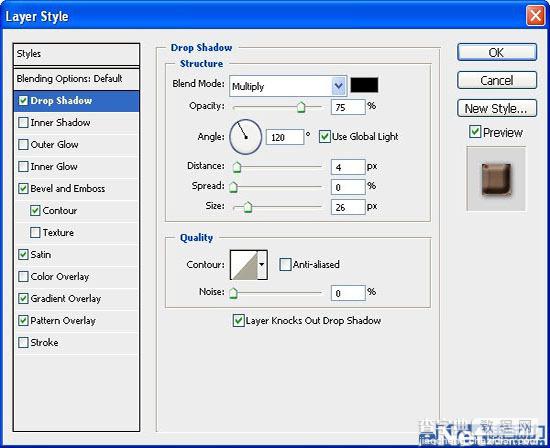
图8
8.选择"斜面与浮雕"并如下设置
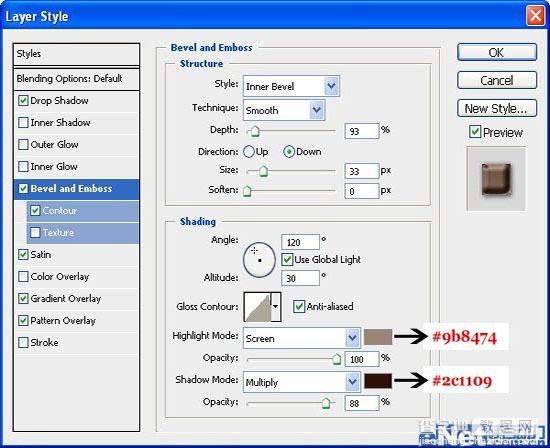
图9
用鼠标点击"光泽等高线"进入到"等高线编辑器"并如下图设置
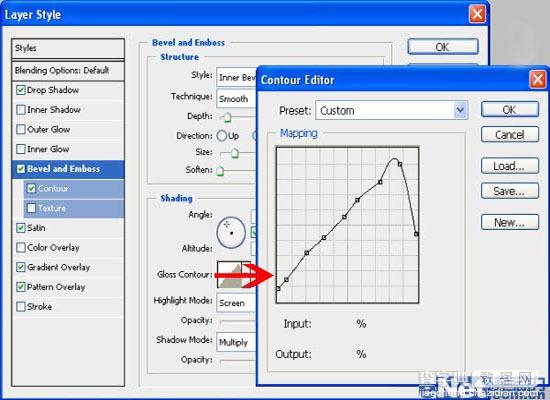
图10
选择"等高线"并如下设置
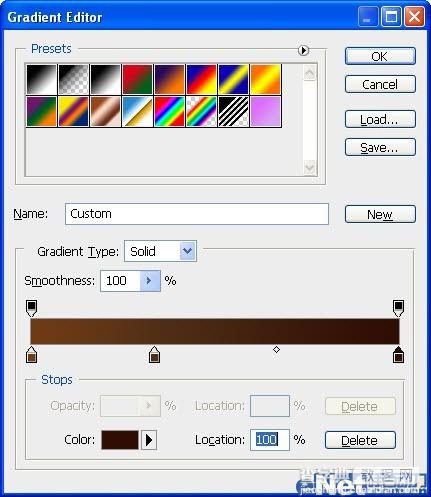
图11
9.选择"光泽"并如下设置
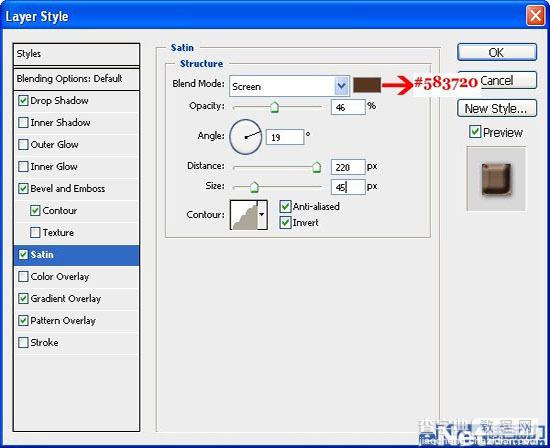
图12
点击等高线旁边向下的箭头,在下拉菜单中选择"画圆步骤"
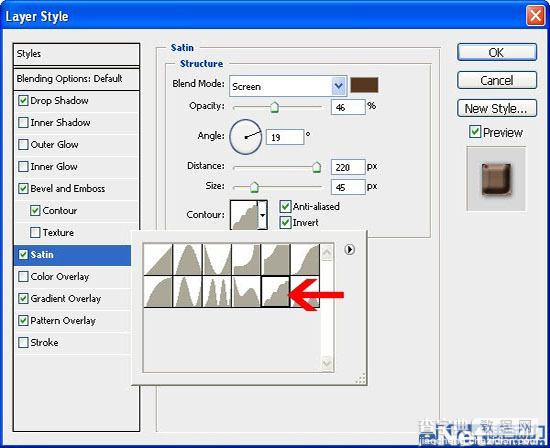
图1310.选择"渐变叠加"
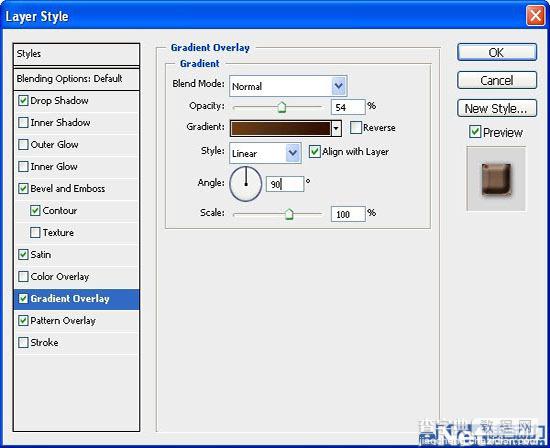
图14
点击"渐变编辑器"并如下设置
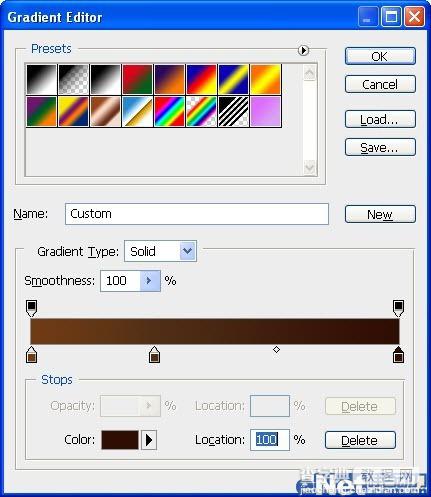
图15
11.选择"图案叠加"并如下设置
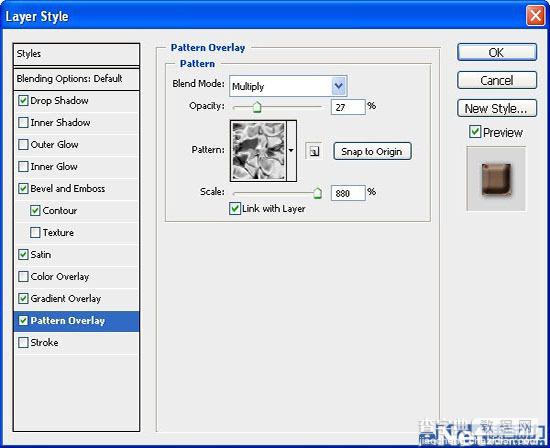
图16
看看我们得到了什么

图17
12.接下来在输入一些文本,将图层样式粘贴到新输入的文本上,得到如下所示效果

图18
13.下载一个"图形字体"输入丘比特图案

图19
将图层样式在粘贴到其比特图案文字层上,得到如下效果

图2014.下面来增加一个滴落图形。新建一个图层,使用"钢笔工具"绘制如下的形状,并创建一个选区,并填充黑色

图21
将制作文字的图层样式粘贴到新做的图层上,如果你对效果不满意,可以点击"图层>图层样式>缩放效果"并如下设置
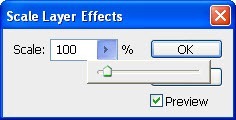
图22
现在得到这样的效果

图23
15.添加一个融化溅落的图形,使用钢笔工具在底部绘制一个散落的形状,然后将图层样式粘贴到这个层

图24
完成后下载一个樱桃图片,然后抠选出樱桃放置在融化溅落的图形上面

图25
这样你就得到一张贺卡

最终效果1
如果你不想用背景,可以将制作背景的步骤省略,就得到下面的效果

最终效果2


