photoshop CS6设计制作飞溅的彩色液体字
发布时间:2016-12-26 来源:查字典编辑
摘要:最终效果1、新建一个文档,大小1280px*800px,背景填充黑色。打开下图所示的素材,用矩形选框工具选取一块地面。2、复制并粘贴到我们的...
最终效果

1、新建一个文档,大小1280px * 800px,背景填充黑色。打开下图所示的素材,用矩形选框工具选取一块地面。


2、复制并粘贴到我们的文档里面,使用柔边橡皮擦,擦除地面的边缘部分,如下图所示。

3、给地面纹理层添加3个调整图层。
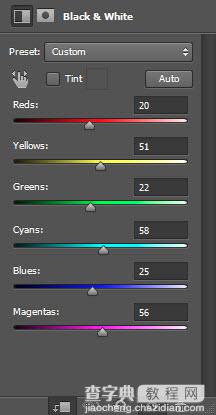
<黑白>
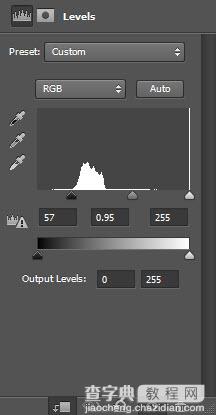
<色阶>
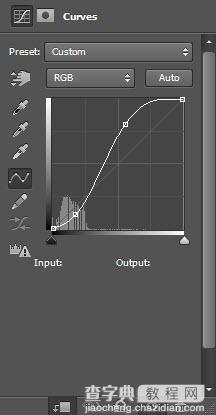
<曲线>
4、创建一个新层,用云彩滤镜或云彩笔刷,给地面纹理增加一些云彩。

5、现在,我们将添加一些文字,选择下图所示的字体。
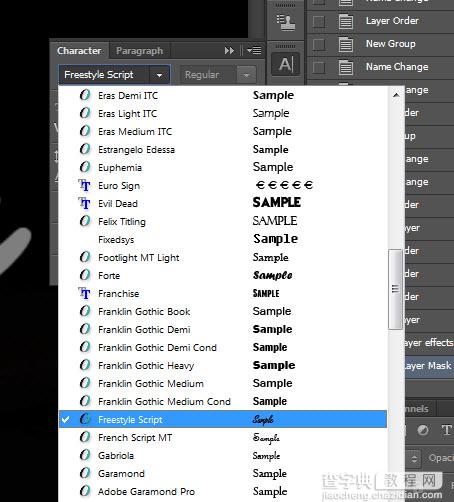
6、给文字添加图层样式,参数及效果如下图。
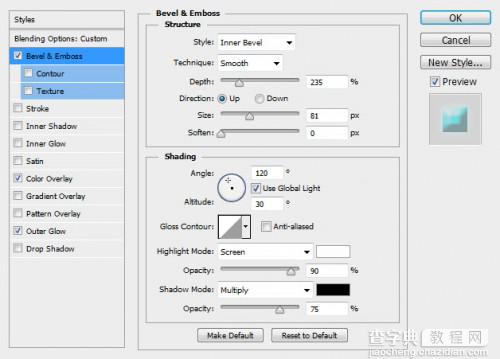
<斜面与浮雕>
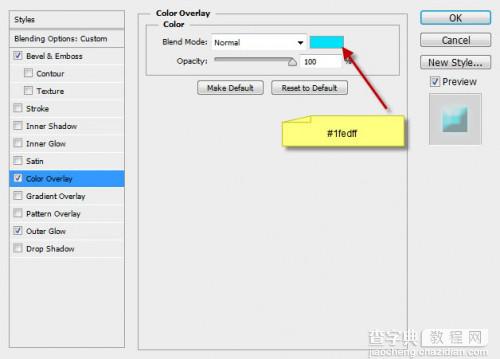
<颜色叠加>
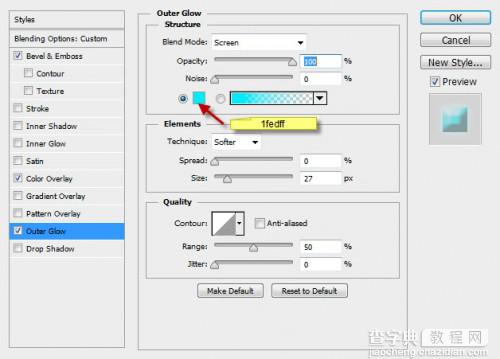
<外发光>

7、打开下图所示的水纹素材,用选区工具选区下图所示的部分水纹。

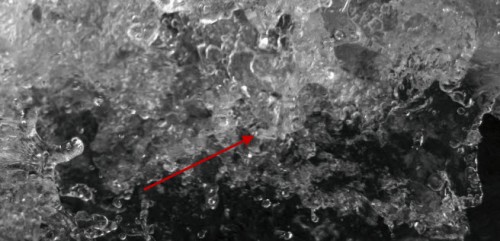
8、复制然后粘贴进来,放到文字图层的上面,并创建剪贴蒙版。

9、回到水纹素材文件,再选择了一块,复制并粘贴进来,放到文字图层的下面,使用液化滤镜稍微涂抹变形,做成下图所示的效果。

10、多复制一些水纹,同上的方法液化处理,直到自己满意为止。

11、新建一个图层用喷溅或水珠笔刷涂上一些水珠,用橡皮工具擦掉不需要的部分。

12、在创的最上面创建可选颜色调整图层,分别调整青、白、中性色。
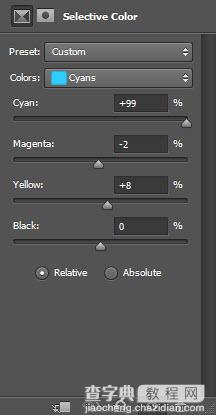
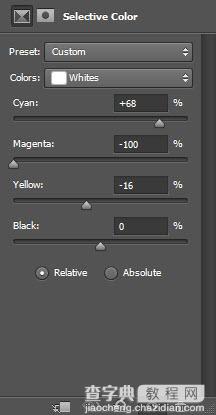
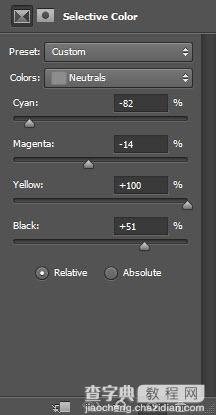
13、用黑色画笔在蒙版上稍微把文字涂出来,蒙版涂抹效果如下图。

14、创建曲线调整图层,然后用黑色画笔涂抹蒙版。
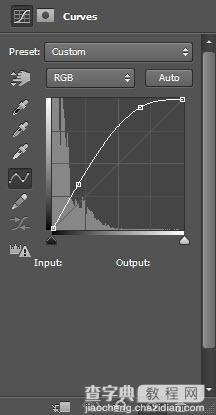
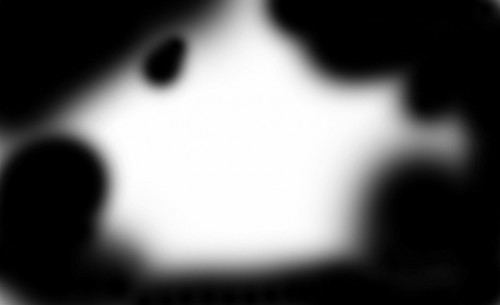
15、创建色彩平衡调整图层,调整中间调及高光,参数设置如下图。
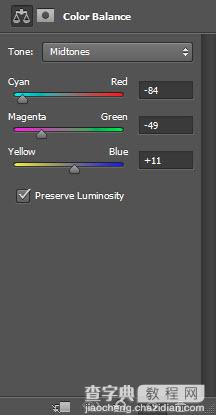
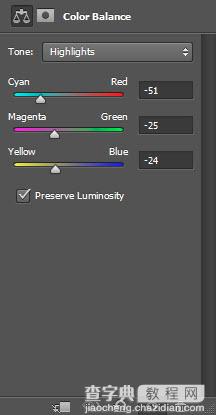
最终效果:



