photoshop利用图层样式及素材制作出漂亮的火焰字
发布时间:2016-12-26 来源:查字典编辑
摘要:最终效果1、新建画布,大小自定,背景选择黑色。2、打上我们想要的文字。3、设置文字图层的样式:外发光,颜色设置为:#f70300。4、设置颜...
最终效果

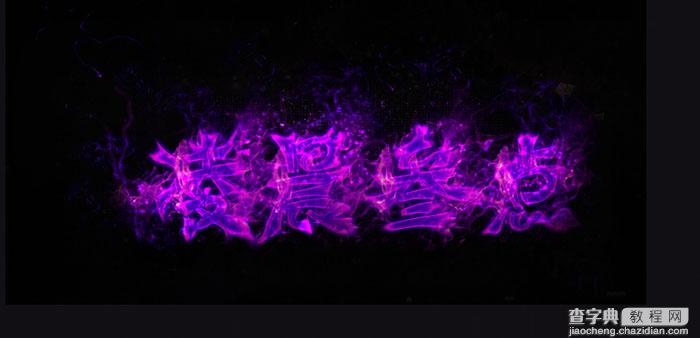
1、新建画布,大小自定,背景选择黑色。
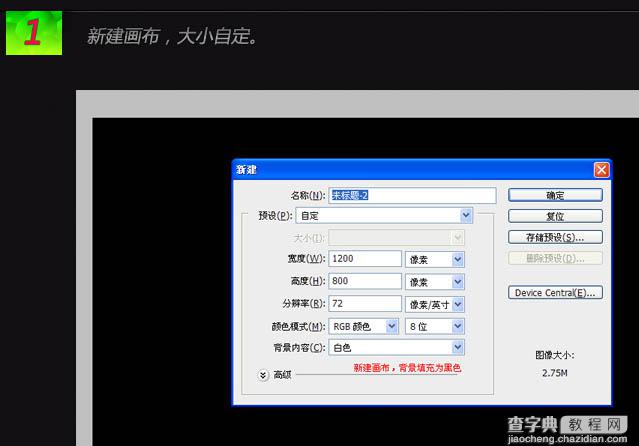
2、打上我们想要的文字。
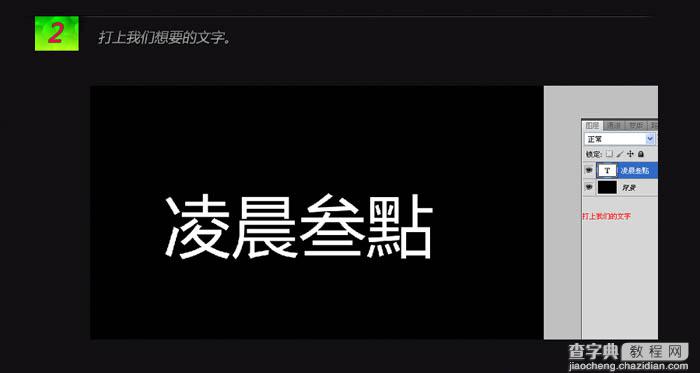
3、设置文字图层的样式:外发光,颜色设置为:#f70300。
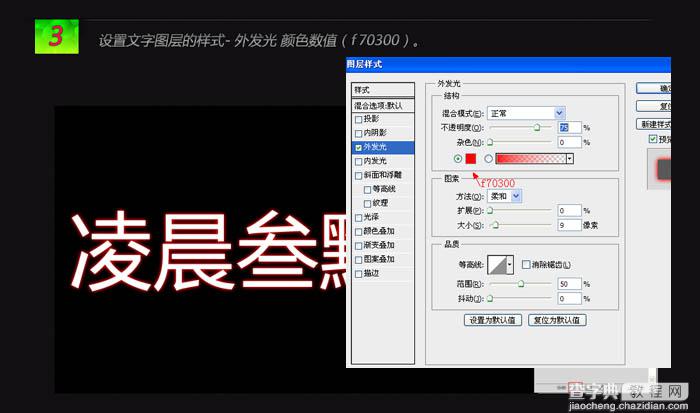
4、设置颜色叠加,颜色数值为:#cd7e2e。
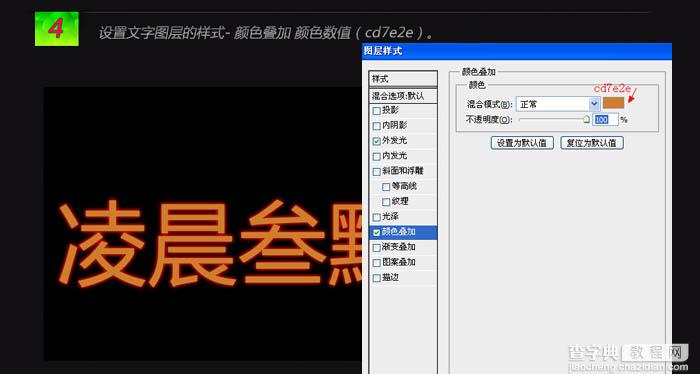
5、内发光,颜色:#e5c23b。
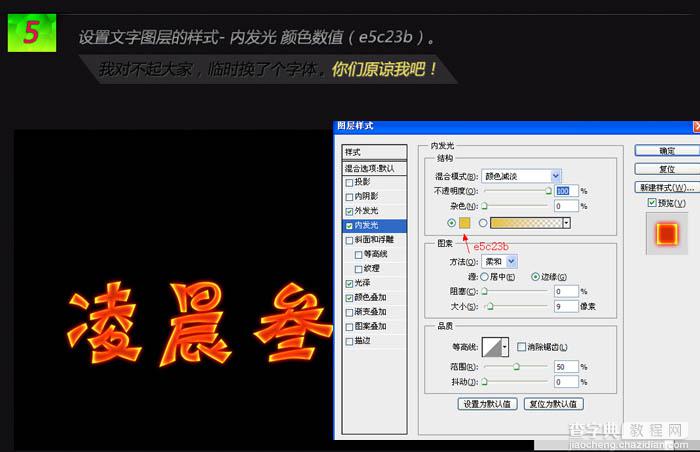
6、把文字图层栅格化图层,然后执行:滤镜 > 液化,画笔大小15,密度50,艳丽100。
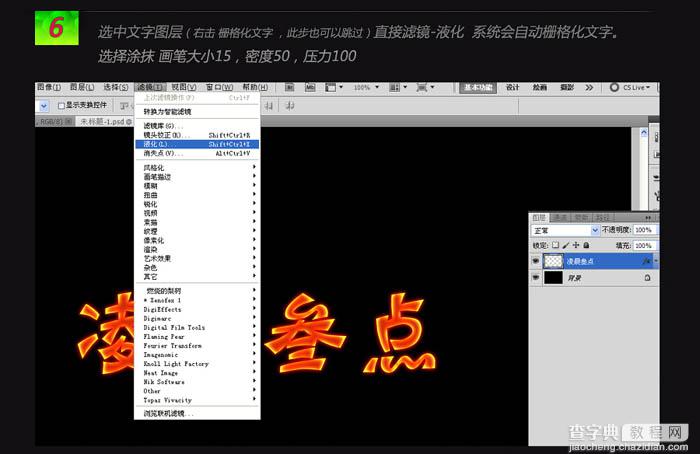
在文字上涂抹出自己想要的形状。
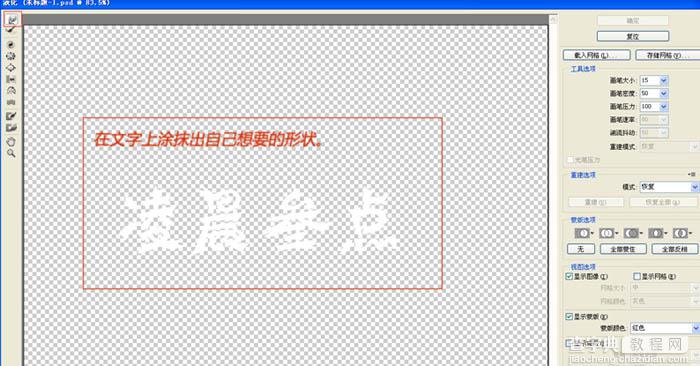
液化涂抹后,效果看起来不是很好,我们继续完善。

7、选择涂抹工具,涂抹成自己想要的效果,涂抹画笔数值为柔角15,强度50%。
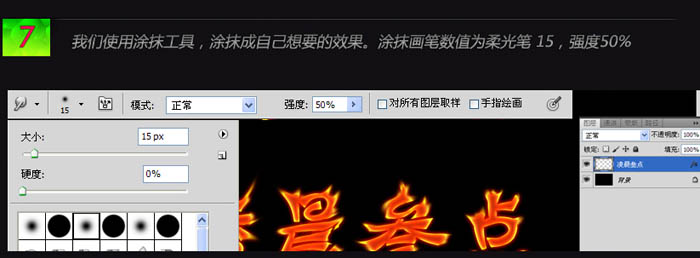

8、下载一些火焰素材。
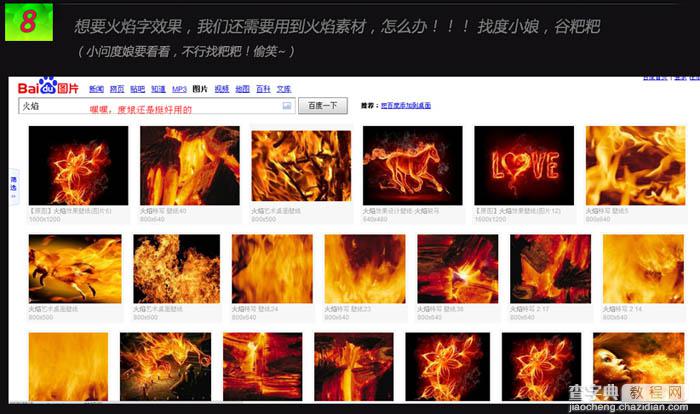

9、打开找好的素材,进入通道面板,把绿通道复制一层,然后载入选区。
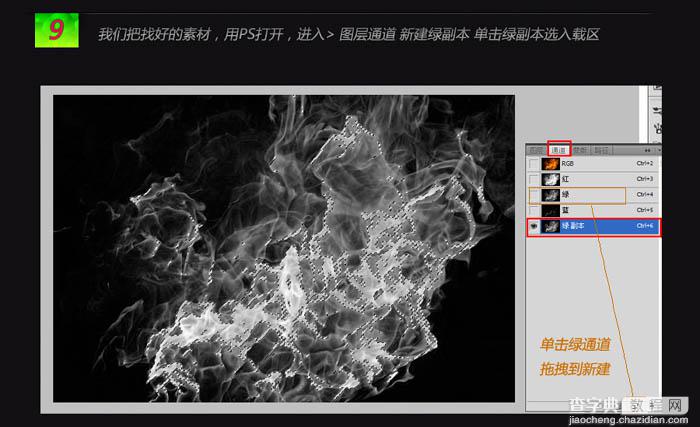
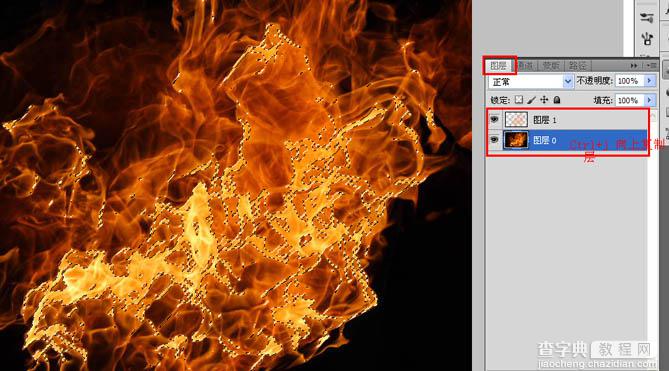
10、我们将抠好的火焰拖到文字文档中,将火焰多余的部分去除,留下高光部分。

加亮火焰,复制一层火焰层,混合模式改为“叠加”,不透明度改为:30%。

将刚才的两个火焰层合并,复制多次调节好摆放位置。

11、适当增加背景纹理。
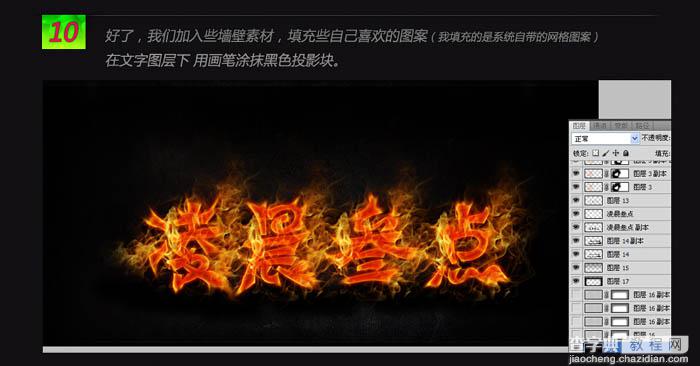
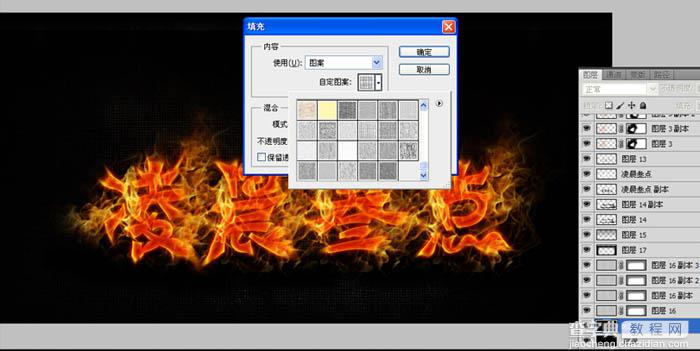
最终效果:



