Photoshop设计制作出梦幻的蓝色高光水晶文字特效
发布时间:2016-12-26 来源:查字典编辑
摘要:最终效果1、新建1000*700大小文档,白色,打上黑色字体“52psxt”。不是太硬的字体即可,后面会有操作使得字...
最终效果

1、新建1000*700大小文档,白色,打上黑色字体“52psxt”。不是太硬的字体即可,后面会有操作使得字体变得圆润。
2、删格式化字体,向下合并,得到新的字体图层。执行滤镜--模糊--高斯模糊8。再执行图像调整--色阶,设置如下。我们会发现字体变的圆润很多。
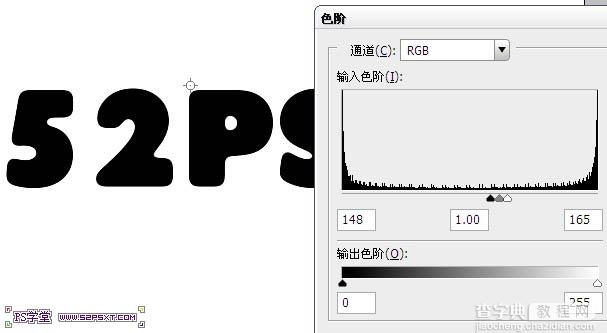
3、用魔术棒工具,选中黑色字体部分,新建图层填充50%灰色。同时删除最开始的字体图层。新建背景图层填充白色,放在灰色字体下面。

4、给背景图层设置图层样式如下。

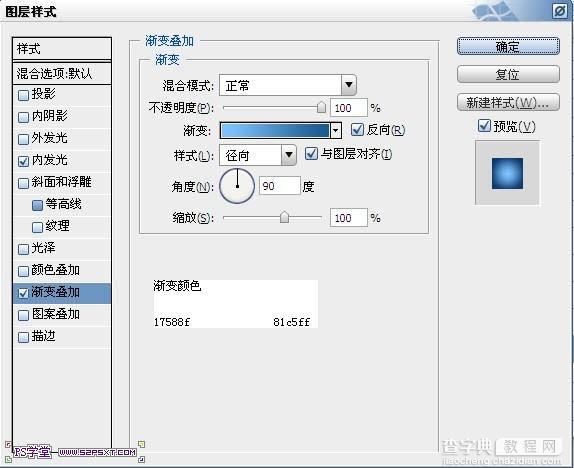

5、来到灰色字体图层,填充0%,设置图层样式如下。
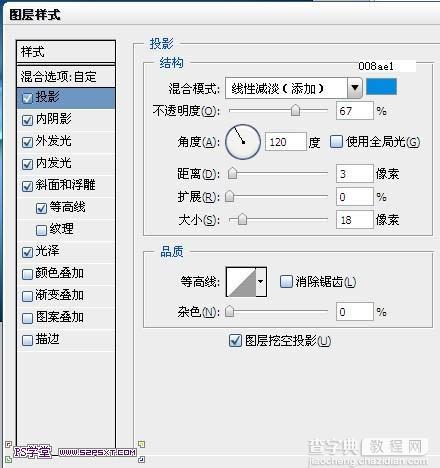
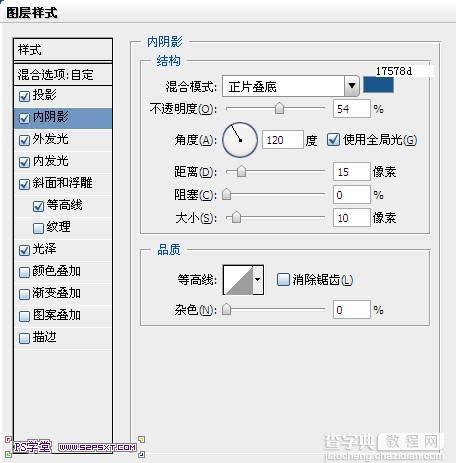
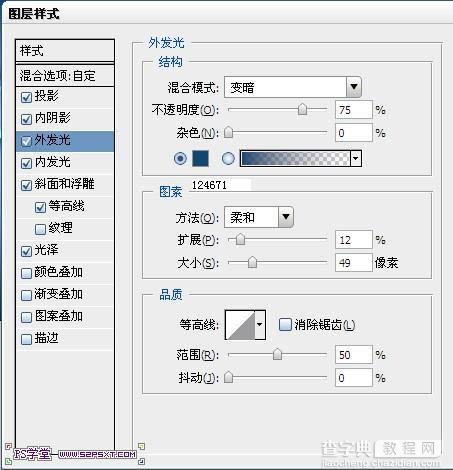
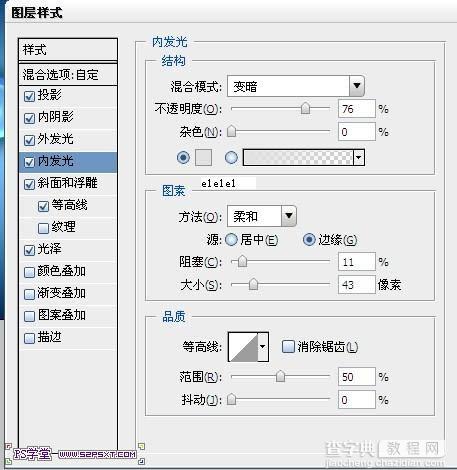
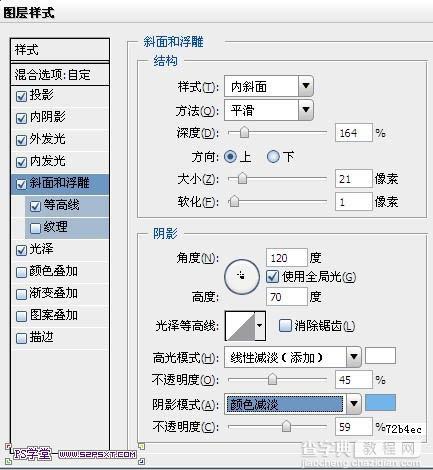
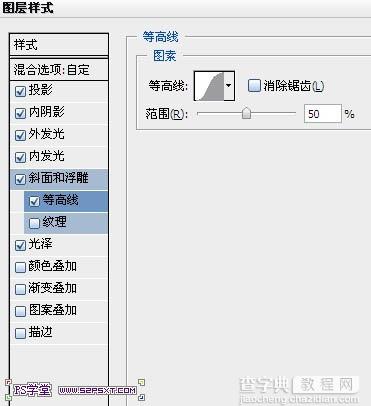
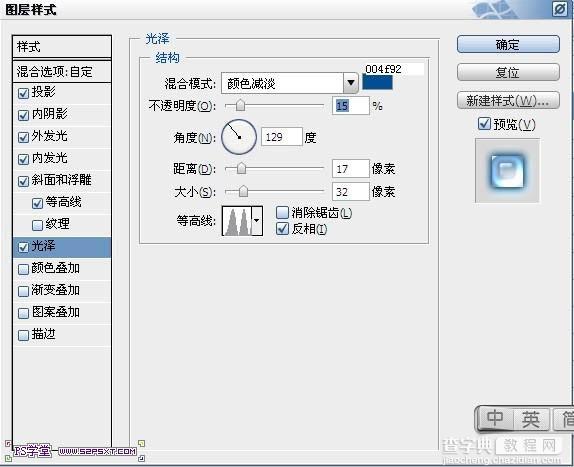

6、复制一层字体图层,清除图层样式,重新设置图层样式如下。
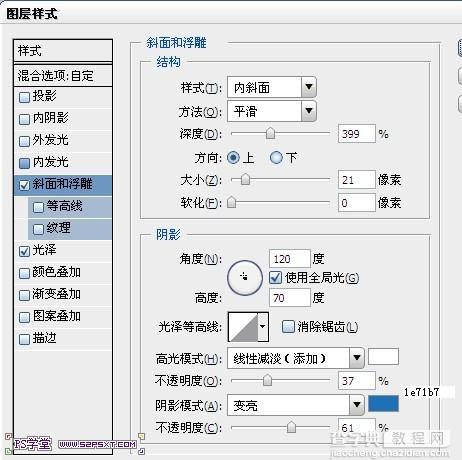
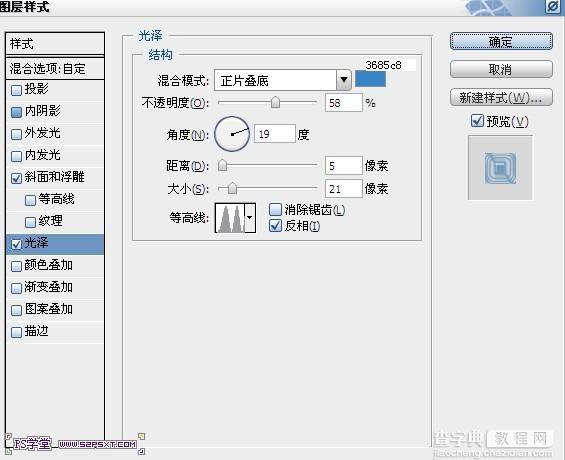

7、再复制一层字体图层,清除图层样式,重新设置图层样式如下。
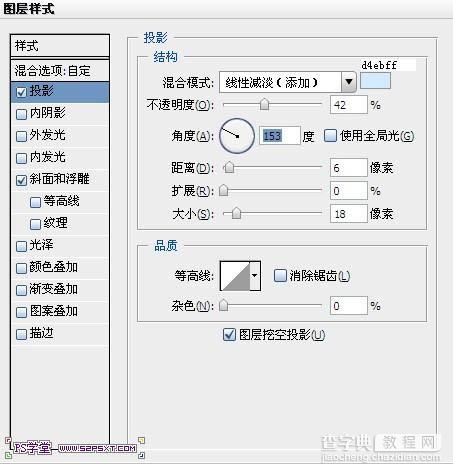
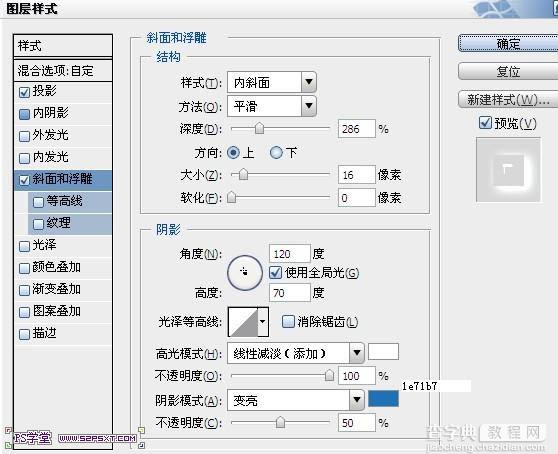

8、关闭背景图层的眼睛,只剩下字体效果,ctrl+shift+alt+E盖印图层,再打开背景图层眼睛,发现效果更加强了。

9、新建高光图层,不透明度50%,在字体发光的地方加强效果。再新建调整图层--曲线。改变整个色调。
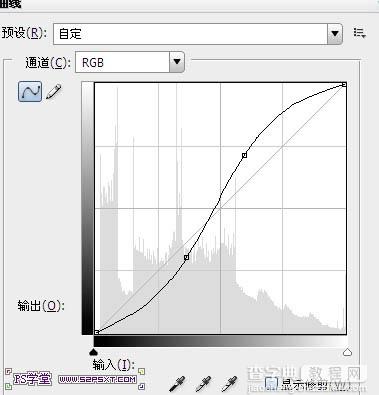

10、做到这一步已经大致完成了。你也可以就做到这里,也可以和我一样,给整个图加些后期效果,使得图更完美充实。后期大致就是刷星光,柔软画笔设置形态分布等,钢笔画线,加倒影,完成最终效果。



